Introdução
Gerenciar o espaço na tela do seu dispositivo móvel pode ser complicado, especialmente ao participar de videochamadas em aplicativos como o Webex. Se você já se viu lutando com uma janela de chamada Webex superdimensionada que atrapalha suas atividades móveis, este guia é para você. Mostraremos como você pode reduzir a janela de chamada Webex, seja usando um dispositivo Android ou iOS. Nada de apertar e dar zoom sem rumo—apenas etapas claras e acionáveis para realizar a tarefa. Vamos começar e reduzir essa janela de chamada Webex para um tamanho mais gerenciável.

Entendendo as Opções de Janela de Chamada do Webex
Antes de entrarmos nos detalhes de como reduzir a janela de chamada do Webex, é importante entender as opções de janela disponíveis no aplicativo. O Webex, como muitas ferramentas de videoconferência, oferece alguma flexibilidade em como você pode visualizar e gerenciar suas chamadas. Você pode alternar entre os modos tela cheia, minimizado ou imagem-em-imagem (PiP) para atender às suas necessidades. O modo tela cheia maximiza a janela da chamada, facilitando a visualização de todos os participantes, mas ocupando toda a tela. A janela minimizada mantém a chamada Webex ativa, mas a reduz para um tamanho menor em comparação com a tela cheia. O modo imagem-em-imagem (PiP) permite que a janela de chamada flutue sobre outros aplicativos, possibilitando a multitarefa.
Compreender essas opções estabelece uma boa base para nossos guias passo a passo, onde vamos orientá-lo no processo de reduzir a janela de chamada Webex em dispositivos Android e iOS.
Guia Passo a Passo para Reduzir a Janela de Chamada do Webex em Android
Se você está usando um dispositivo Android, siga estas etapas para minimizar a janela de chamada do Webex:
- Participe de uma Chamada Webex: Comece participando de uma chamada Webex como faria normalmente.
- De Tela Cheia para Minimizada: Toque na tela para revelar as opções de controle. Procure pelo ícone ‘Minimizar janela’, que geralmente aparece no canto superior direito. Toque nele para reduzir a janela da chamada para um tamanho menor.
- Ative o Modo Imagem-em-Imagem (PiP):
- Abra as configurações do Webex tocando no ícone de menu de três linhas ou na engrenagem.
- Navegue até as configurações de ‘Imagem-em-Imagem’.
- Certifique-se de que este modo esteja ativado.
- Inicie o Modo Imagem-em-Imagem (PiP):
- Enquanto estiver em uma chamada, pressione o botão home. Isso deve habilitar automaticamente o modo PiP, exibindo uma pequena janela flutuante do Webex.
- Ajuste a Janela Flutuante: Você pode arrastar a janela flutuante para colocá-la onde for conveniente na sua tela.
Através dessas etapas, você reduziu com sucesso o tamanho da janela de chamada do Webex em um dispositivo Android, tornando a multitarefa mais gerenciável.
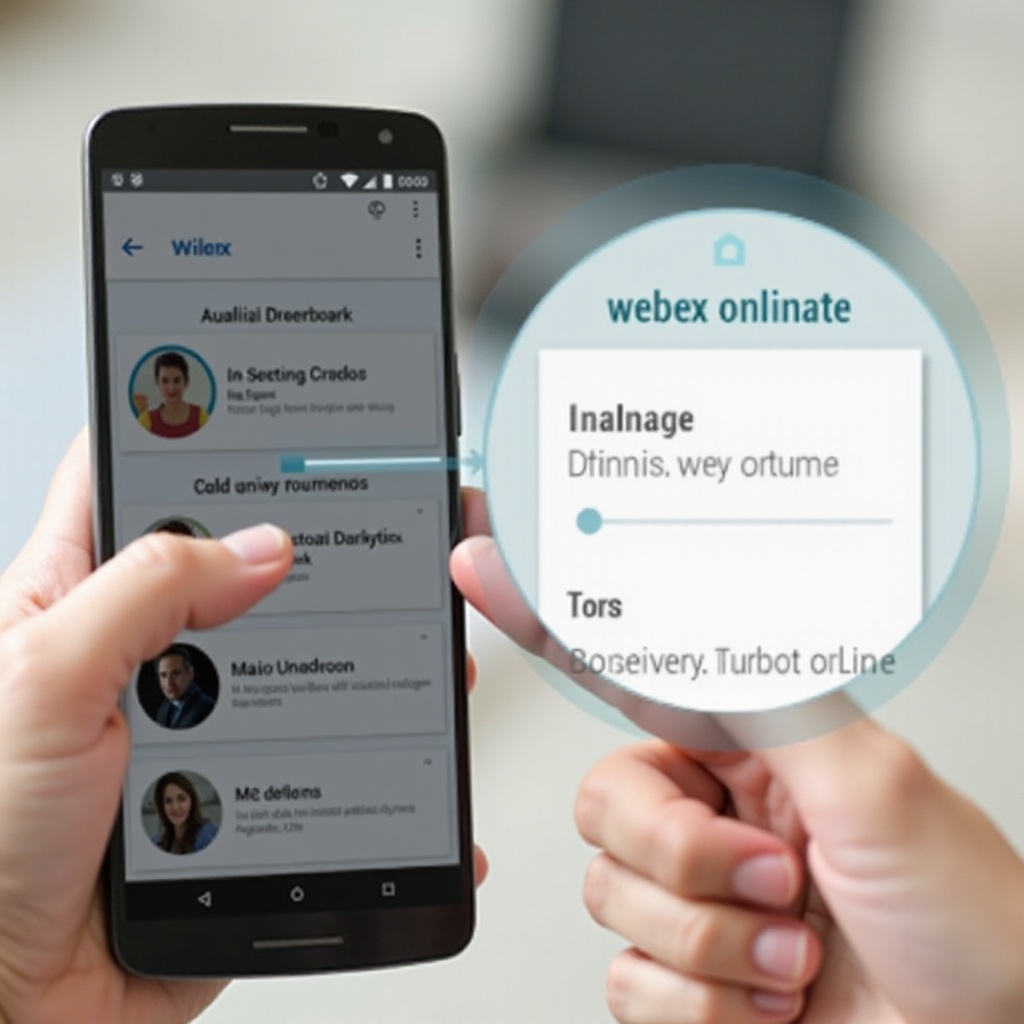
Guia Passo a Passo para Reduzir a Janela de Chamada do Webex em iOS
Para os usuários de iOS, os passos são um pouco diferentes. Aqui está como você pode gerenciar o tamanho da janela de chamada do Webex:
- Participe de uma Chamada Webex: Comece participando da sua chamada Webex.
- Alterne de Tela Cheia para Minimizada:
- Toque na tela para revelar as opções de controle.
- Procure pelo ícone ‘Minimizar’, normalmente representado por um pequeno quadrado ou uma seta para baixo, e toque nele.
- Habilite o Modo Imagem-em-Imagem (PiP):
- Vá para as configurações do seu dispositivo iOS.
- Navegue até Geral > Imagem-em-Imagem.
- Certifique-se de que o PiP esteja ativado para o Webex.
- Ative o Modo Imagem-em-Imagem (PiP):
- Enquanto estiver em uma chamada Webex, pressione o botão home ou deslize para cima para voltar à tela inicial. Esta ação deve invocar o modo PiP, reduzindo a janela de chamada do Webex.
- Mova e Redimensione a Janela PiP: Arraste a janela flutuante para realocá-la. Use gestos de pinça para redimensionar se necessário.
Esses passos ajudarão você a reduzir a janela de chamada do Webex, permitindo que você multitarefe com eficácia em seu dispositivo iOS.
Dicas e Truques para um Melhor Gerenciamento de Tela
Para aprimorar ainda mais sua experiência, aqui estão algumas dicas e truques adicionais para um melhor gerenciamento de tela enquanto usa o Webex:
- Feche Aplicativos Desnecessários: Antes de participar de uma chamada, feche outros aplicativos em execução em segundo plano para evitar distrações desnecessárias e liberar espaço na tela.
- Ajuste o Brilho e a Orientação: Às vezes, simplesmente girar seu dispositivo pode oferecer uma melhor experiência de visualização e melhor gerenciamento de tela.
- Use Fones de Ouvido: Assim, você não precisará focar constantemente na janela da chamada para ajustes de áudio.
- Personalize as Configurações de Notificação: Isso ajuda a reduzir interrupções indesejadas enquanto você está no modo PiP.
Um gerenciamento eficaz da tela pode melhorar significativamente sua experiência no Webex além de apenas redimensionar a janela.
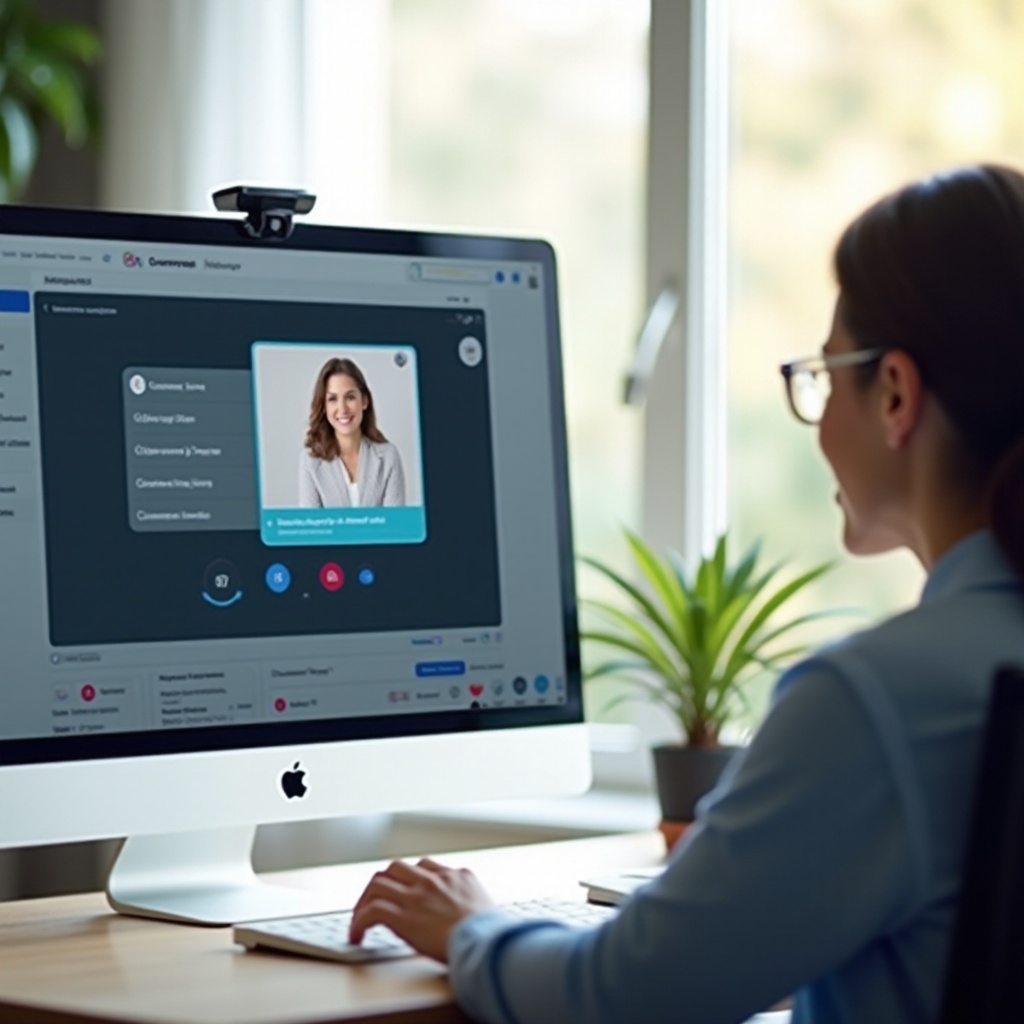
Técnicas Avançadas para Personalizar sua Experiência de Usuário
Para aqueles que desejam ajustar ainda mais sua experiência no Webex, considere estas técnicas avançadas:
- Configurações Personalizadas: Use aplicativos de terceiros compatíveis com o Webex para criar layouts de tela personalizados.
- Atalhos de Teclado: Se estiver usando um tablet com teclado, familiarize-se com os atalhos de teclado do Webex para simplificar a experiência da chamada.
- Recursos Beta: Participe de quaisquer recursos beta que o Webex possa oferecer, pois novos recursos geralmente fornecem mais opções de personalização.
- Monitores Externos: Se seu ambiente de trabalho permitir, você pode usar um monitor externo para manter as chamadas Webex em uma tela separada enquanto trabalha na sua tela principal.
Aplicar essas técnicas pode ajudá-lo a criar uma experiência Webex mais personalizada e amigável ao usuário, adaptada às suas necessidades específicas.
Conclusão
Navegar em uma chamada Webex em um dispositivo móvel não precisa ser uma dor de cabeça. Ao entender as opções de janela e seguir nossos guias passo a passo para Android e iOS, você pode gerenciar facilmente o tamanho da janela de chamada do Webex. Aplique nossas dicas para um melhor gerenciamento de tela e explore técnicas avançadas de personalização para uma experiência tranquila. Com essas estratégias, você achará mais fácil multitarefar e manter a produtividade durante suas chamadas Webex.
Perguntas Frequentes
Como diminuo o tamanho da janela no Webex móvel?
Para diminuir o tamanho da janela no Webex móvel, use o botão ‘Minimizar’ durante uma chamada ou ative o modo Picture-in-Picture nas configurações. Isso permitirá que a janela da chamada flutue sobre outros aplicativos.
Posso usar o Webex no modo de tela dividida no meu telefone?
Sim, o Webex suporta o modo de tela dividida na maioria dos dispositivos Android. Basta abrir o Webex e outro aplicativo, e usar a função de tela dividida do seu dispositivo para visualizar ambos simultaneamente. Dispositivos iOS atualmente não suportam o modo de tela dividida diretamente no Webex.
Por que não consigo ver a opção de Picture-in-Picture no meu aplicativo Webex?
Se você não consegue ver o modo PiP no seu aplicativo Webex, certifique-se de que seu dispositivo e aplicativo Webex estão atualizados para a versão mais recente. Garanta que o modo Picture-in-Picture está ativado nas configurações do seu dispositivo. Observe que alguns dispositivos e versões mais antigas do aplicativo podem não suportar o modo PiP.