Inleiding
Het beheren van de schermruimte op je mobiele apparaat kan lastig zijn, vooral wanneer je deelneemt aan videogesprekken via apps zoals Webex. Als je ooit moeite hebt gehad met een te groot Webex-gespreksvenster dat in de weg zit bij je mobiele activiteiten, is deze gids voor jou bedoeld. We laten je zien hoe je het Webex-gespreksvenster kunt verkleinen, of je nu een Android- of een iOS-apparaat gebruikt. Geen eindeloos in- en uitzoomen meer—gewoon duidelijke, uitvoerbare stappen om de klus te klaren. Laten we erin duiken en dat Webex-venster verkleinen tot een beter hanteerbaar formaat.
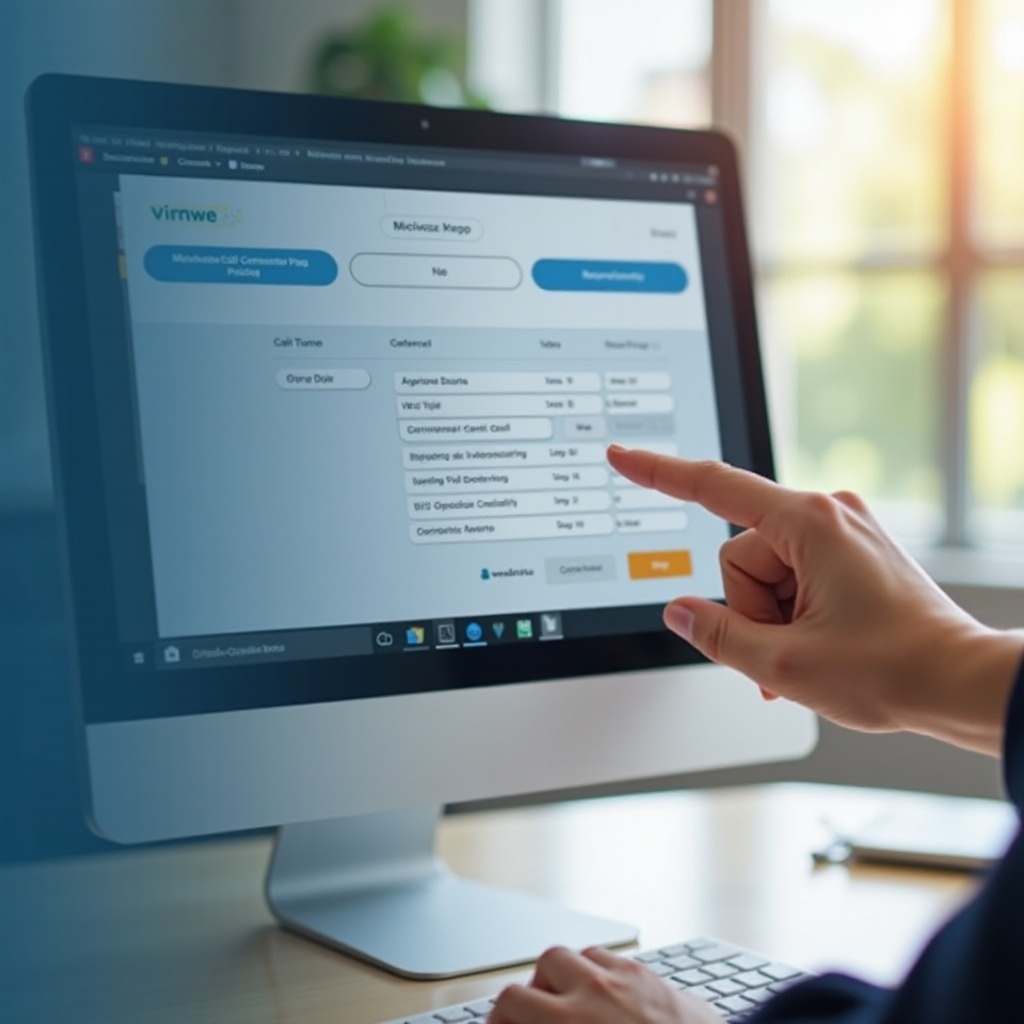
Begrijpen van Webex-vensteropties
Voordat we in detail ingaan op hoe je het Webex-gespreksvenster kleiner kunt maken, is het belangrijk om de beschikbare vensteropties binnen de app te begrijpen. Webex, net als vele andere videoconferentiehulpmiddelen, biedt enige flexibiliteit in hoe je je gesprekken kunt bekijken en beheren. Je kunt schakelen tussen volledig scherm, geminimaliseerd of picture-in-picture (PiP) modes om aan je behoeften te voldoen. De modus volledig scherm maximaliseert je gespreksvenster, waardoor het gemakkelijker is om alle deelnemers te zien, maar je hele scherm wordt in beslag genomen. Het geminimaliseerde venster houdt het Webex-gespreksvenster actief maar verkleint het tot een kleiner formaat in vergelijking met volledig scherm. De modus picture-in-picture (PiP) maakt het mogelijk dat het gespreksvenster bovenop andere apps zweeft, waardoor multitasking mogelijk is.
Het begrijpen van deze opties vormt een goede basis voor onze stapsgewijze handleidingen, waarin we je door het proces loodsen van het verkleinen van je Webex-gespreksvenster op Android- en iOS-apparaten.
Stapsgewijze handleiding voor het verkleinen van het Webex-gespreksvenster op Android
Als je een Android-apparaat gebruikt, volg dan deze stappen om je Webex-gespreksvenster te minimaliseren:
- Deelnemen aan een Webex-gesprek: Begin met het deelnemen aan een Webex-gesprek zoals je normaal zou doen.
- Van volledig scherm naar geminimaliseerd: Tik op het scherm om de bedieningsopties weer te geven. Zoek naar het icoon ‘Venster minimaliseren’, dat zich meestal in de rechterbovenhoek bevindt. Tik erop om het gespreksvenster te verkleinen.
- Schakel de modus picture-in-picture in:
- Open de Webex-instellingen door op het menu met drie lijnen of het tandwielpictogram te tikken.
- Navigeer naar de instellingen voor ‘Picture-in-Picture’.
- Zorg ervoor dat deze modus is ingeschakeld.
- Start Picture-in-Picture:
- Druk tijdens een gesprek op de home-knop. Dit zou PiP-modus automatisch moeten inschakelen, waardoor een klein zwevend Webex-venster verschijnt.
- Pas het zwevende venster aan: Je kunt het zwevende venster verslepen om het op een handige plaats op je scherm te zetten.
Met deze stappen heb je met succes de grootte van je Webex-gespreksvenster op Android verkleind, waardoor multitasking beter beheersbaar wordt.
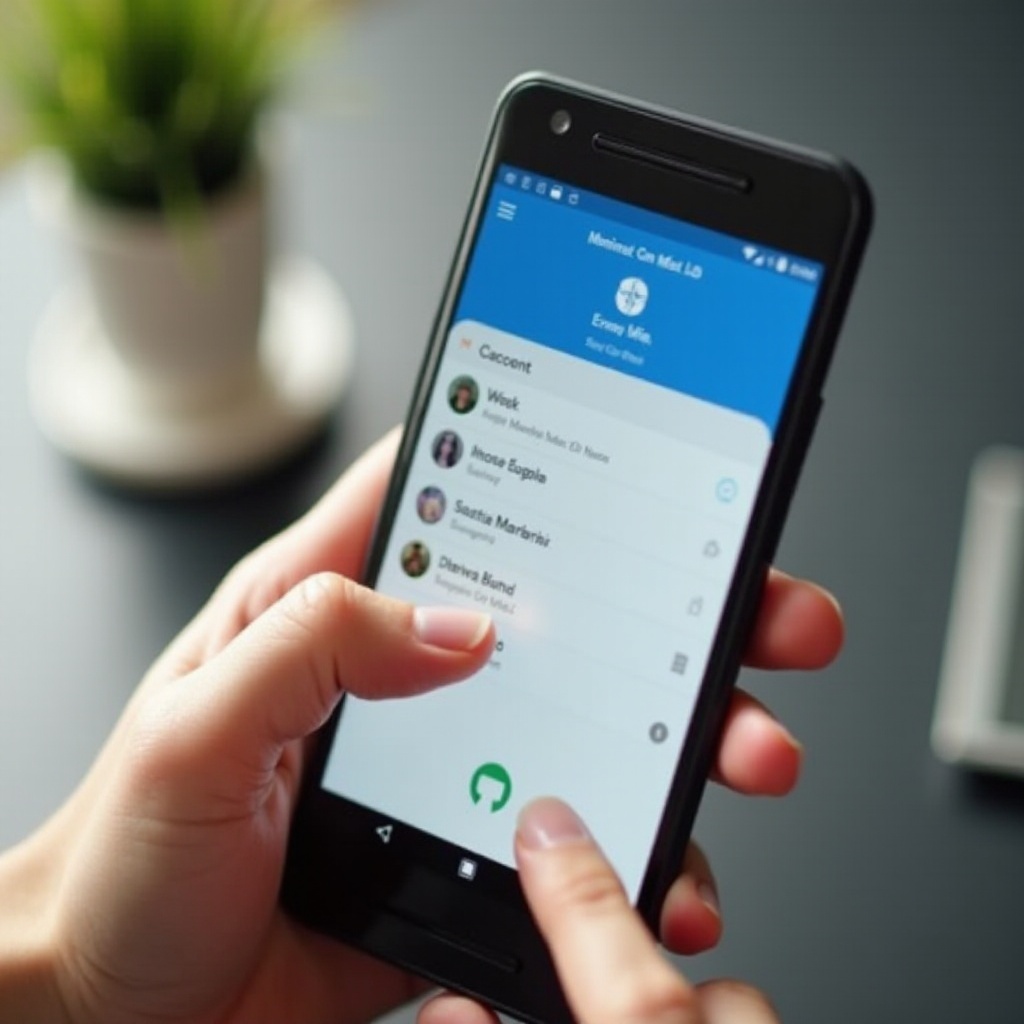
Stapsgewijze handleiding voor het verkleinen van het Webex-gespreksvenster op iOS
Voor iOS-gebruikers zijn de stappen iets anders. Hier is hoe je de grootte van je Webex-gespreksvenster kunt beheren:
- Deelnemen aan een Webex-gesprek: Begin met het deelnemen aan je Webex-gesprek.
- Schakel van volledig scherm naar geminimaliseerd:
- Tik op het scherm om de bedieningsopties weer te geven.
- Zoek het icoon ‘Minimaliseren’, meestal weergegeven als een klein vierkant of pijl naar beneden, en tik erop.
- Schakel de modus picture-in-picture in:
- Ga naar de instellingen van je iOS-apparaat.
- Navigeer naar Algemeen > Picture-in-Picture.
- Zorg ervoor dat PiP is ingeschakeld voor Webex.
- Start Picture-in-Picture:
- Druk tijdens een Webex-gesprek op de home-knop of veeg omhoog om terug te keren naar het startscherm. Deze handeling zou de PiP-modus moeten inschakelen, waardoor het Webex-gespreksvenster verkleind wordt.
- Verplaats en pas het PiP-venster aan: Versleep het zwevende venster om het te verplaatsen. Gebruik knijpgebaren om de grootte aan te passen indien nodig.
Deze stappen helpen je om het Webex-gespreksvenster te verkleinen, zodat je effectief kunt multitasken op je iOS-apparaat.
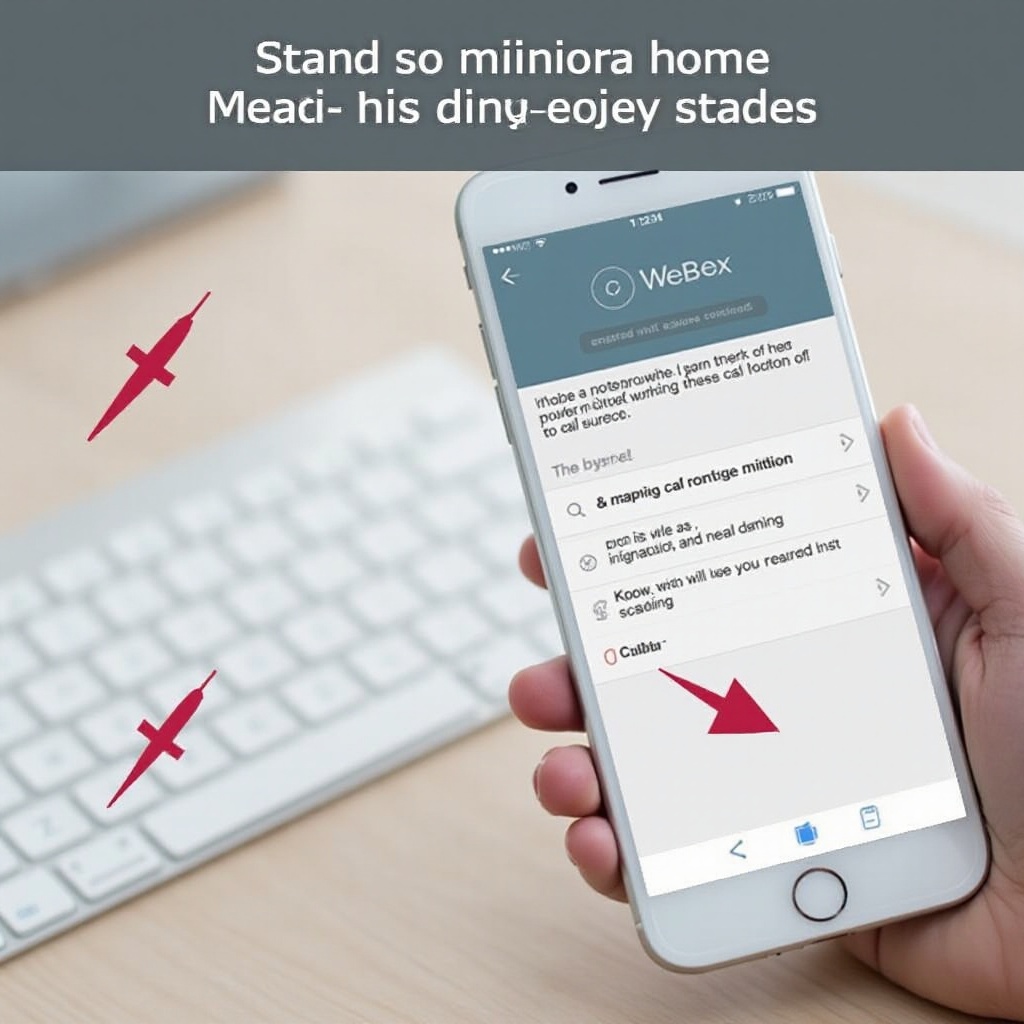
Tips en trucs voor beter schermbeheer
Om je ervaring verder te verbeteren, zijn hier enkele extra tips en trucs voor beter schermbeheer tijdens het gebruik van Webex:
- Sluit onnodige apps: Sluit voor het deelnemen aan een gesprek andere apps die op de achtergrond draaien om onnodige afleidingen te vermijden en schermruimte vrij te maken.
- Pas helderheid en oriëntatie aan: Soms kan het eenvoudigweg draaien van je apparaat een betere kijkervaring en beter schermbeheer bieden.
- Gebruik koptelefoons: Hierdoor hoef je niet constant op het gespreksvenster te letten voor audioaanpassingen.
- Pas meldingsinstellingen aan: Dit helpt om ongewenste onderbrekingen te verminderen terwijl je in PiP-modus bent.
Effectief schermbeheer kan je Webex-ervaring aanzienlijk verbeteren naast het simpelweg verkleinen van het venster.
Geavanceerde technieken voor het aanpassen van je gebruikerservaring
Voor degenen die hun Webex-ervaring nog verder willen aanpassen, overweeg deze geavanceerde technieken:
- Aangepaste instellingen: Gebruik apps van derden die compatibel zijn met Webex om aangepaste schermlayouts te maken.
- Toetsenbord sneltoetsen: Als je een tablet met een toetsenbord gebruikt, maak je vertrouwd met Webex sneltoetsen om de gesprekservaring te stroomlijnen.
- Bètaversies: Meld je aan voor eventuele bètaversies die Webex aanbiedt, omdat nieuwere functies vaak meer aanpassingsmogelijkheden bieden.
- Externe monitoren: Als je werkomgeving het toelaat, kun je een externe monitor gebruiken om Webex-gesprekken op een afzonderlijk scherm te houden terwijl je op je primaire scherm werkt.
Het toepassen van deze technieken kan je helpen om een meer aangepaste, gebruiksvriendelijke Webex-ervaring te creëren, afgestemd op je specifieke behoeften.
Conclusie
Een Webex-gesprek beheren op een mobiel apparaat hoeft geen gedoe te zijn. Door de vensteropties te begrijpen en onze stapsgewijze handleidingen voor Android en iOS te volgen, kun je eenvoudig de grootte van je Webex-gespreksvenster beheren. Implementeer onze tips voor beter schermbeheer en verken geavanceerde aanpassingstechnieken voor een naadloze ervaring. Met deze strategieën zul je gemakkelijker kunnen multitasken en productiviteit behouden tijdens je Webex-gesprekken.
Veelgestelde vragen
Hoe verklein ik het venster op Webex mobiel?
Om het venster op Webex mobiel te verkleinen, gebruik de ‘Minimaliseer’ knop tijdens een gesprek of schakel de Picture-in-Picture modus in via de instellingen. Dit zorgt ervoor dat het gespreksvenster bovenop andere applicaties zweeft.
Kan ik Webex in splitscreen modus gebruiken op mijn telefoon?
Ja, Webex ondersteunt splitscreen modus op de meeste Android-apparaten. Open simpelweg Webex en een andere app, gebruik vervolgens de splitscreen functie van je apparaat om beide tegelijk te bekijken. iOS-apparaten ondersteunen momenteel geen splitscreen modus direct binnen Webex.
Waarom zie ik de picture-in-picture optie niet op mijn Webex app?
Als je de PiP modus niet ziet op je Webex app, zorg ervoor dat je apparaat en de Webex app zijn bijgewerkt naar de laatste versie. Zorg ervoor dat Picture-in-Picture modus is ingeschakeld in je apparaatinstellingen. Let op dat sommige apparaten en oudere app-versies mogelijk geen PiP modus ondersteunen.