Introduzione
Gestire lo spazio dello schermo sul tuo dispositivo mobile può essere complicato, specialmente quando partecipi a videochiamate su app come Webex. Se ti sei mai trovato in difficoltà con una finestra di chiamata Webex sovradimensionata che intralcia le tue attività mobili, questa guida fa per te. Ti mostreremo come puoi rendere più piccola la finestra di chiamata Webex, sia che tu stia usando un dispositivo Android che iOS. Niente più pizzicamenti e zoom inutili—solo passi chiari e pratici per portare a termine il lavoro. Immergiamoci e riduciamo quella finestra di chiamata Webex a una dimensione più gestibile.
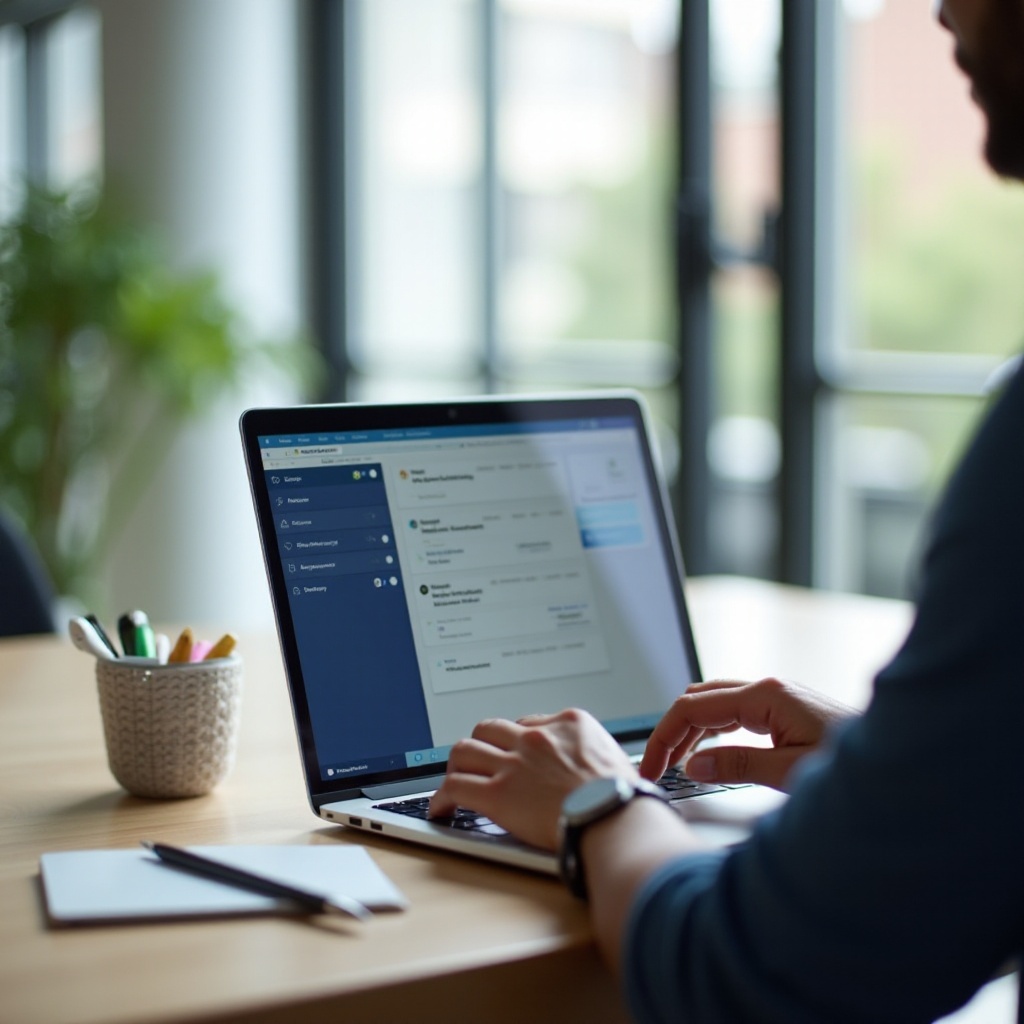
Comprendere le Opzioni della Finestra di Chiamata Webex
Prima di entrare nei dettagli di come rendere più piccola la finestra di chiamata Webex, è importante comprendere le opzioni disponibili all’interno dell’app. Webex, come molti strumenti di videoconferenza, offre una certa flessibilità su come visualizzare e gestire le chiamate. Puoi passare tra modalità a tutto schermo, minimizzata o picture-in-picture (PiP) per adattarti alle tue esigenze. La modalità a tutto schermo massimizza la tua finestra di chiamata, rendendo più facile vedere tutti i partecipanti ma occupando l’intero schermo. La finestra minimizzata mantiene attiva la finestra di chiamata Webex ma la riduce a una dimensione più piccola rispetto al tutto schermo. La modalità picture-in-picture (PiP) permette alla finestra di chiamata di fluttuare sopra altre app, abilitando il multitasking.
Comprendere queste opzioni fornisce una buona base per le nostre guide passo-passo, dove ti guideremo attraverso il processo di riduzione della finestra di chiamata Webex sui dispositivi Android e iOS.
Guida Passo-Passo per Ridurre la Finestra di Chiamata Webex su Android
Se stai usando un dispositivo Android, segui questi passaggi per minimizzare la finestra di chiamata Webex:
- Partecipa a una Chiamata Webex: Inizia partecipando a una chiamata Webex come fai normalmente.
- Da Schermo Intero a Minimizzato: Tocca lo schermo per rivelare le opzioni di controllo. Cerca l’icona ‘Minimizza finestra’, che solitamente appare nell’angolo in alto a destra. Tocca per ridurre la finestra di chiamata a una dimensione più piccola.
- Attiva la Modalità Picture-in-Picture:
- Apri le impostazioni di Webex toccando il menu a tre linee o l’icona dell’ingranaggio.
- Vai alle impostazioni ‘Picture-in-Picture’.
- Assicurati che questa modalità sia abilitata.
- Avvia la Modalità Picture-in-Picture:
- Durante una chiamata, premi il tasto home. Questo dovrebbe attivare automaticamente la modalità PiP, mostrando una piccola finestra Webex fluttuante.
- Regola la Finestra Fluttuante: Puoi trascinare la finestra fluttuante per posizionarla dove ti è più comodo sullo schermo.
Attraverso questi passaggi, hai ridotto con successo la dimensione della finestra di chiamata Webex su Android, rendendo il multitasking più gestibile.
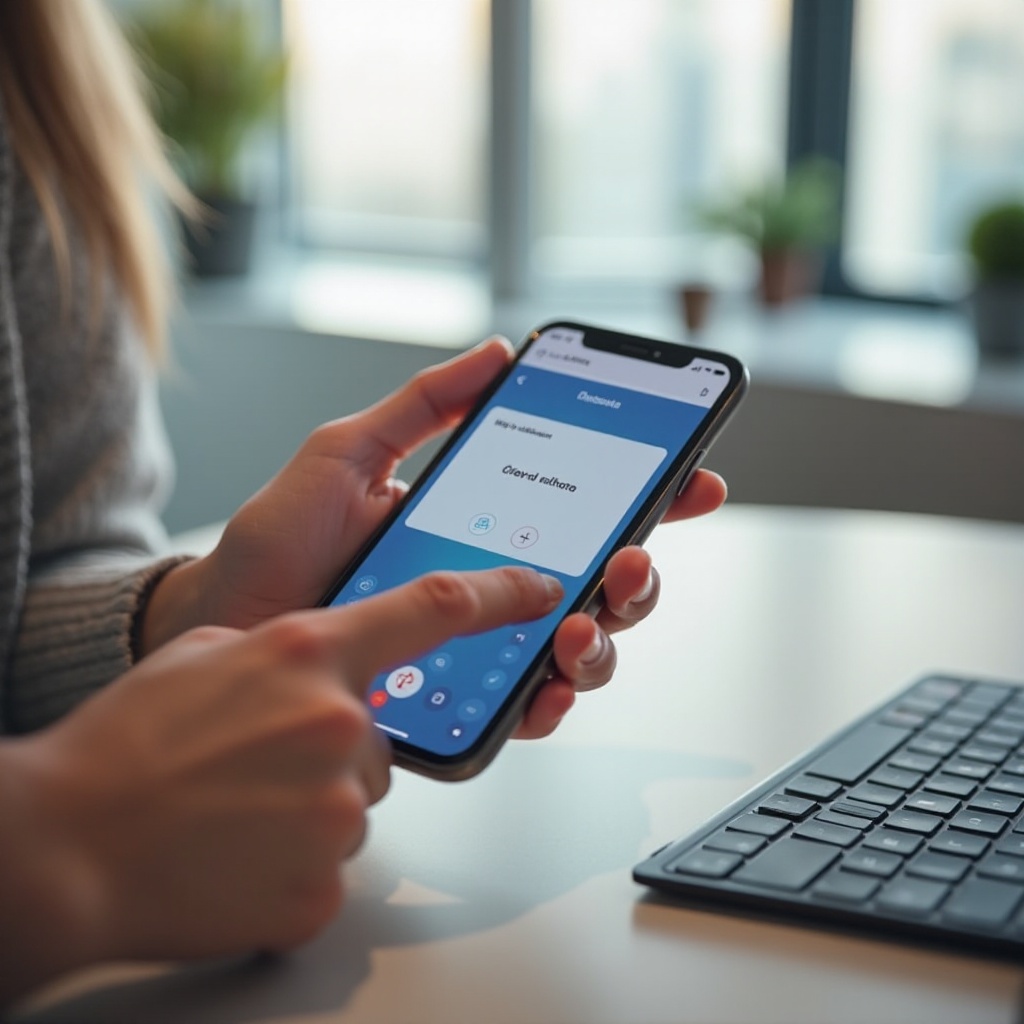
Guida Passo-Passo per Ridurre la Finestra di Chiamata Webex su iOS
Per gli utenti iOS, i passaggi sono leggermente diversi. Ecco come puoi gestire la dimensione della finestra di chiamata Webex:
- Partecipa a una Chiamata Webex: Inizia partecipando alla tua chiamata Webex.
- Passa da Schermo Intero a Minimizzato:
- Tocca lo schermo per rivelare le opzioni di controllo.
- Cerca l’icona ‘Minimizza’, solitamente rappresentata da un piccolo quadrato o una freccia verso il basso, e toccala.
- Abilita la Modalità Picture-in-Picture:
- Vai alle impostazioni del tuo dispositivo iOS.
- Vai a Generali > Picture-in-Picture.
- Assicurati che PiP sia abilitato per Webex.
- Attiva la Modalità Picture-in-Picture:
- Durante una chiamata Webex, premi il tasto home o scorri verso l’alto per tornare alla schermata home. Questa azione dovrebbe attivare la modalità PiP, riducendo la finestra di chiamata Webex.
- Muovi e Ridimensiona la Finestra PiP: Trascina la finestra fluttuante per rilocarla. Usa i gesti di pizzicamento per ridimensionarla se necessario.
Questi passaggi ti aiuteranno a rendere la finestra di chiamata Webex più piccola, così potrai multitaskare efficacemente sul tuo dispositivo iOS.
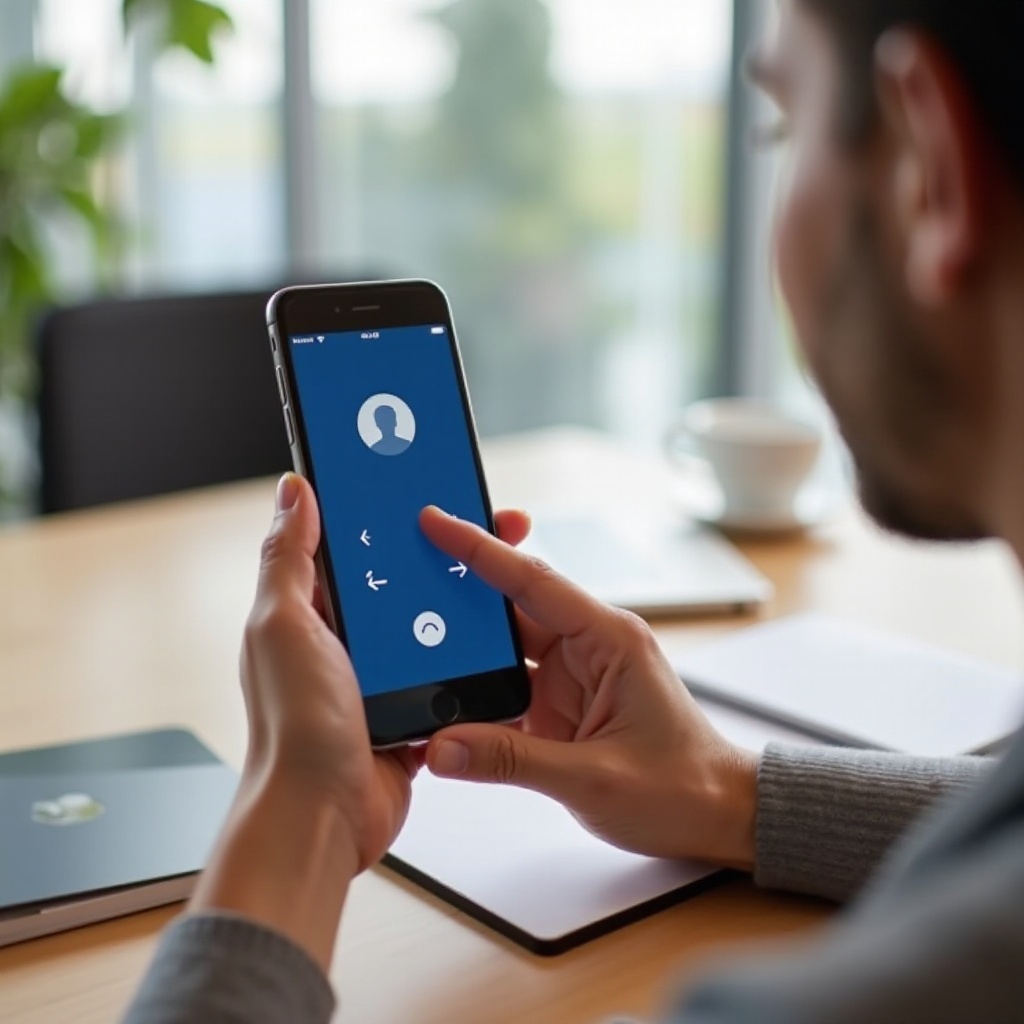
Consigli e Trucchi per una Migliore Gestione dello Schermo
Per migliorare ulteriormente la tua esperienza, ecco alcuni consigli e trucchi per una migliore gestione dello schermo durante l’uso di Webex:
- Chiudi le App Inutili: Prima di partecipare a una chiamata, chiudi altre app in esecuzione in background per evitare distrazioni inutili e liberare spazio sullo schermo.
- Regola Luminosità e Orientamento: A volte, semplicemente ruotare il dispositivo può offrire una migliore esperienza visiva e una migliore gestione dello schermo.
- Usa Cuffie: In questo modo, non avrai bisogno di concentrarti costantemente sulla finestra di chiamata per regolare l’audio.
- Personalizza le Impostazioni delle Notifiche: Questo aiuta a ridurre le interruzioni indesiderate mentre sei in modalità PiP.
Una gestione efficace dello schermo può migliorare significativamente la tua esperienza Webex oltre alla semplice riduzione della finestra.
Tecniche Avanzate per Personalizzare la Tua Esperienza Utente
Per coloro che desiderano perfezionare ulteriormente la loro esperienza Webex, considera queste tecniche avanzate:
- Configurazioni Personalizzate: Usa app di terze parti compatibili con Webex per creare layout di schermo personalizzati.
- Scorciatoie da Tastiera: Se utilizzi un tablet con tastiera, familiarizza con le scorciatoie da tastiera di Webex per semplificare l’esperienza di chiamata.
- Funzionalità Beta: Iscriviti a eventuali funzionalità beta che Webex potrebbe offrire, in quanto le funzionalità più recenti spesso forniscono più opzioni di personalizzazione.
- Monitor Esterni: Se la tua configurazione di lavoro lo permette, puoi usare un monitor esterno per mantenere le chiamate Webex su uno schermo separato mentre lavori sullo schermo principale.
Applicare queste tecniche può aiutarti a creare un’esperienza Webex più personalizzata e user-friendly, su misura per le tue esigenze specifiche.
Conclusione
Navigare in una chiamata Webex su un dispositivo mobile non deve essere una seccatura. Comprendendo le opzioni delle finestre e seguendo le nostre guide passo-passo per Android e iOS, puoi gestire facilmente la dimensione della finestra di chiamata Webex. Implementa i nostri consigli per una migliore gestione dello schermo ed esplora le tecniche avanzate di personalizzazione per un’esperienza senza problemi. Con queste strategie, troverai più facile multitaskare e mantenere la produttività durante le tue chiamate Webex.
Domande Frequenti
Come posso ridurre le dimensioni della finestra su Webex mobile?
Per ridurre le dimensioni della finestra su Webex mobile, usa il pulsante “Riduci a icona” durante una chiamata o abilita la modalità Picture-in-Picture nelle impostazioni. Questo permetterà alla finestra della chiamata di fluttuare sopra altre applicazioni.
Posso usare Webex in modalità schermo diviso sul mio telefono?
Sì, Webex supporta la modalità schermo diviso sulla maggior parte dei dispositivi Android. Basta aprire Webex e un’altra app, poi utilizzare la funzione schermo diviso del tuo dispositivo per visualizzare entrambi simultaneamente. I dispositivi iOS attualmente non supportano la modalità schermo diviso direttamente all’interno di Webex.
Perché non vedo l’opzione picture-in-picture sulla mia app Webex?
Se non riesci a vedere la modalità PiP sulla tua app Webex, assicurati che il tuo dispositivo e l’app Webex siano aggiornati all’ultima versione. Assicurati che la modalità Picture-in-Picture sia abilitata nelle impostazioni del tuo dispositivo. Nota che alcuni dispositivi e versioni precedenti dell’app potrebbero non supportare la modalità PiP.