Introduction
WebEx continues to be a leading platform for virtual meetings and calls, making it essential to understand how to effectively use it from your phone. With the right setup and knowledge of WebEx’s features, you can easily make and manage calls on the go. Whether you’re working from home, commuting, or traveling, being able to join and host WebEx calls from your phone ensures you stay connected and productive.
This guide will walk you through setting up the WebEx app on your phone, starting and managing calls, utilizing key features, and handling common issues to ensure a seamless experience.

Setting Up WebEx on Your Phone
First, download the WebEx app from the App Store (iOS) or Google Play Store (Android). Once installed, open the app and sign in with your WebEx account. If you don’t have an account, you can create one by following the on-screen instructions.
After signing in, grant the app necessary permissions to access your microphone, camera, and contacts. These permissions are crucial for making calls and ensuring the app runs smoothly.
Next, go through the app’s initial setup. This includes selecting your notification preferences, setting up touch ID (if available), and ensuring your profile information is accurate. With these steps completed, your WebEx app is now ready for use.
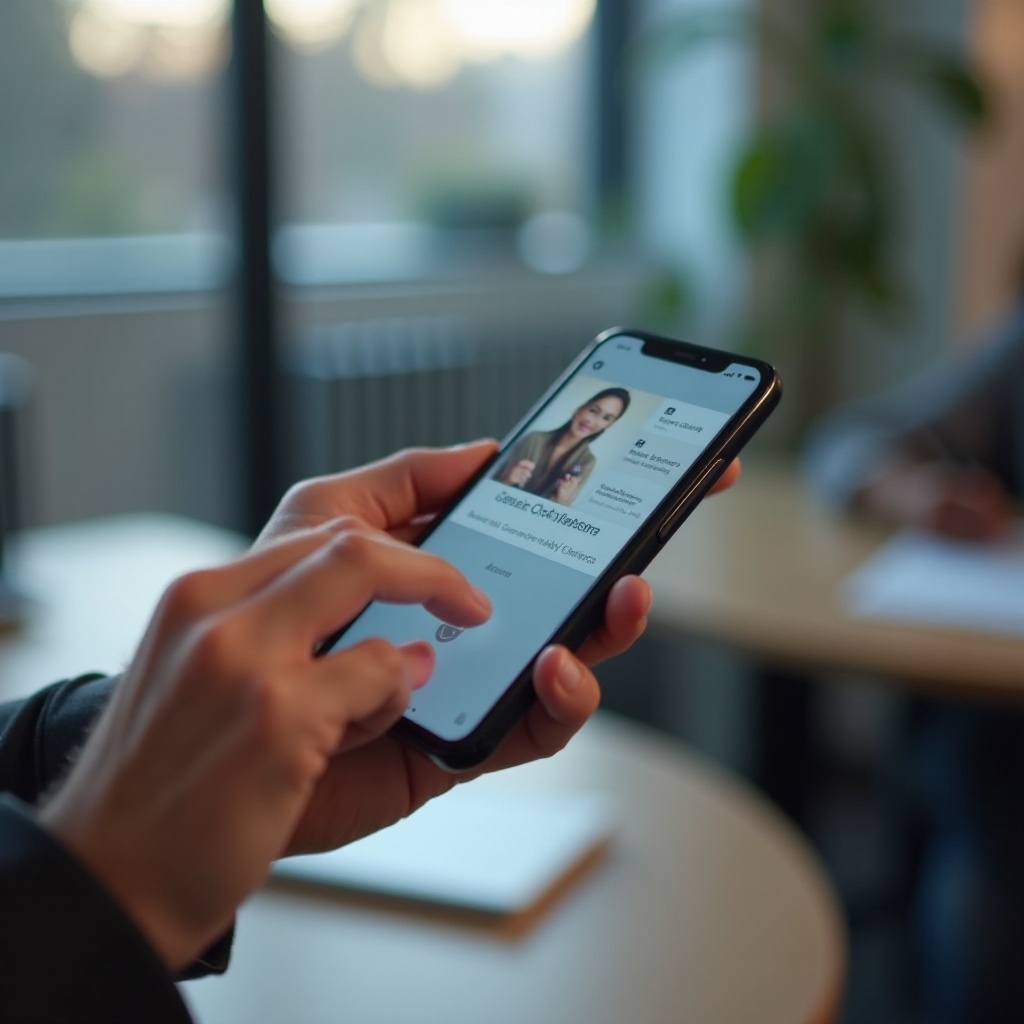
Starting a WebEx Call
To start a WebEx call, open the app and navigate to the ‘Meetings’ tab. Here, you’ll find a list of your scheduled meetings. You can join any scheduled call by tapping the ‘Join’ button next to the meeting.
To start a new call, tap the ‘Schedule’ button to set up a new meeting. Fill in the necessary details, such as meeting name, date, and time. You’ll also need to invite participants by entering their email addresses.
Once the meeting details are set, tap ‘Start’ to begin the call. You can choose between using your phone’s camera and microphone or connecting through an external device like a headset.
During the call, you have several options within the app for managing the meeting. You can mute and unmute participants, switch between front and back cameras, and end the call when finished.
Using Key Features During Your Call
WebEx offers several key features to enhance your call experience. Understanding and utilizing these features can significantly improve the quality of your meetings.
Audio and Video Settings
Managing audio and video settings is crucial for a successful call. You can mute or unmute your microphone and turn your video on or off at any time by tapping the respective icons on the call screen. For better audio quality, consider using a headset or earbuds.
Screen Sharing
Screen sharing is a powerful tool for presentations and collaboration. During a call, tap the ‘Share’ button and choose whether to share your entire screen, a specific application, or a document. This allows all participants to see your shared content in real time.
Chat and File Sharing
The chat feature enables you to send messages and share files with participants during a call. Tap the ‘Chat’ icon to open the chat window, where you can type messages and attach files. This is useful for sharing links, documents, or any relevant information without interrupting the verbal conversation.
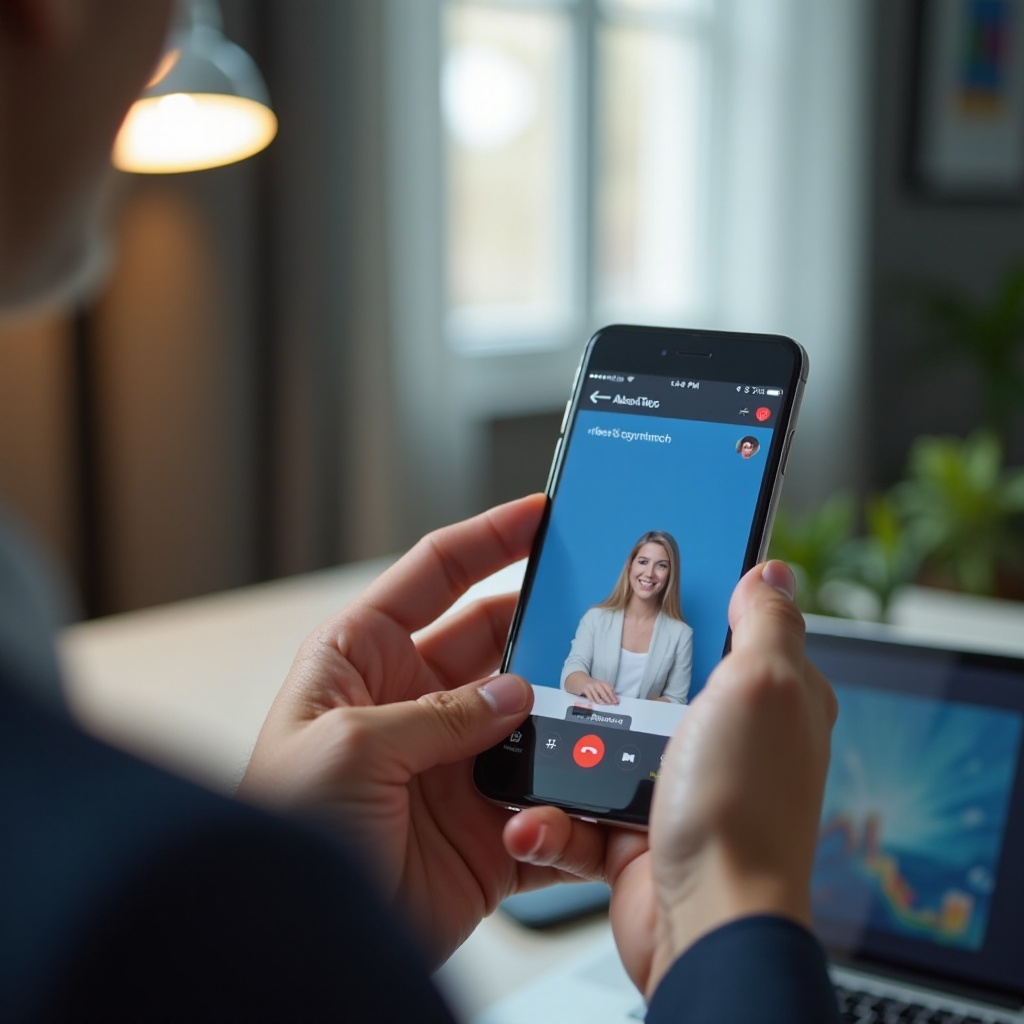
Tips for a Better WebEx Call Experience
Maintaining a high-quality WebEx call experience involves several best practices:
- Ensure a Stable Internet Connection: A strong and stable connection is essential. If possible, use Wi-Fi instead of a cellular network.
- Use Headphones: To reduce background noise and improve audio quality, use headphones or a headset.
- Good Lighting and Environment: Ensure your area is well-lit and free of distractions. This helps others see and hear you clearly.
- Test Equipment Beforehand: Test your microphone, camera, and speakers before the meeting starts.
- Keep Your App Updated: Regularly update the WebEx app to benefit from the latest features and fixes.
Troubleshooting Common Issues
Encountering problems during a WebEx call is not uncommon. Here are some solutions for common issues:
Audio/Video Problems
If you’re experiencing audio or video issues, first check if your microphone and camera are properly connected and not muted. Ensure the app has the necessary permissions to access these devices. Sometimes, restarting the app or your phone can resolve these issues.
Connectivity Issues
If you face connectivity issues, switch to a more stable network. Restart your router or move closer to it if you’re on Wi-Fi. For mobile networks, ensuring you have a strong signal can help reduce connectivity problems.
Conclusion
WebEx is a versatile platform that allows you to make calls from your phone efficiently and effectively. By following this guide, you can set up, start, and manage calls, making the best use of WebEx’s broad range of features while troubleshooting common issues to ensure a smooth meeting experience.
FAQs
How can I improve audio quality during a WebEx call?
Using headphones with a built-in microphone can greatly improve audio quality. Ensure your microphone isn’t muted and reduce background noise by staying in a quiet environment.
What should I do if my WebEx app crashes during a call?
If the WebEx app crashes, restart the app immediately and try rejoining the call. Ensure your app is updated to the latest version, as updates often fix bugs that might cause crashes.
Can I join a WebEx call without the app installed?
Yes, you can join a WebEx call without the app by using the WebEx web interface through a browser. However, using the app generally provides a better and more integrated experience.
Frequently Asked Questions
How can I improve audio quality during a WebEx call?
Using headphones with a built-in microphone can greatly improve audio quality. Ensure your microphone isn’t muted and reduce background noise by staying in a quiet environment.
What should I do if my WebEx app crashes during a call?
If the WebEx app crashes, restart the app immediately and try rejoining the call. Ensure your app is updated to the latest version, as updates often fix bugs that might cause crashes.
Can I join a WebEx call without the app installed?
Yes, you can join a WebEx call without the app by using the WebEx web interface through a browser. However, using the app generally provides a better and more integrated experience.