Introduction
Managing screen real estate on your mobile device can be tricky, especially when participating in video calls on apps like Webex. If you’ve ever found yourself struggling with an oversized Webex call window that gets in the way of your mobile activities, this guide is for you. We’ll show you how you can make your Webex call window smaller, whether you’re using an Android or an iOS device. No more pinching and zooming aimlessly—just clear, actionable steps to get the job done. Let’s dive in and get that Webex call window down to a more manageable size.

Understanding Webex Call Window Options
Before we delve into the specifics of how to make your Webex call window smaller, it’s important to understand the available window options within the app. Webex, like many video conferencing tools, provides some flexibility in how you can view and manage your calls. You can switch between full-screen, minimized, or picture-in-picture (PiP) modes to fit your needs. Full-screen mode maximizes your call window, making it easier to see all participants but taking up your entire screen. Minimized window keeps the Webex call window active but shrinks it to a smaller size compared to the full-screen. Picture-in-picture (PiP) mode allows the call window to float on top of other apps, enabling multitasking.
Understanding these options sets a good foundation for our step-by-step guides, where we’ll walk you through the process of making your Webex call window smaller on Android and iOS devices.
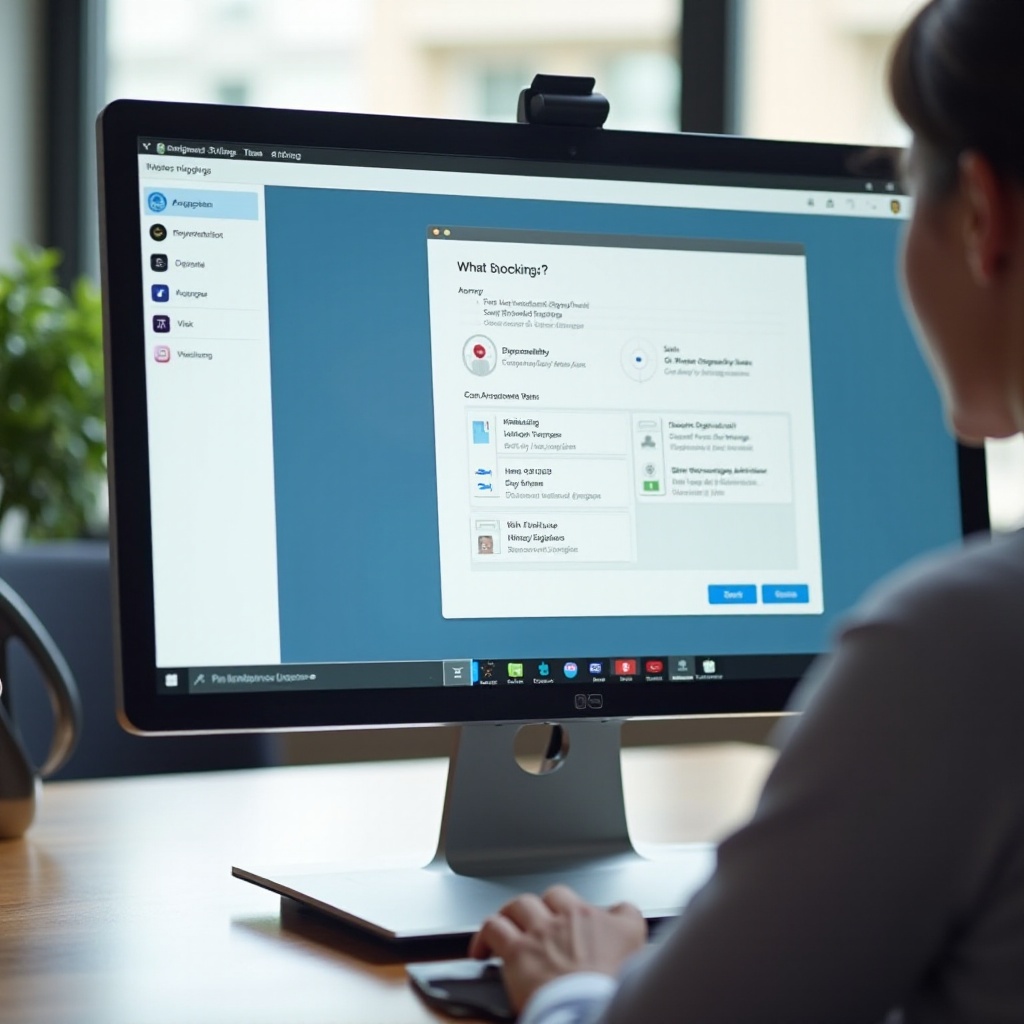
Step-by-Step Guide to Making Webex Call Window Smaller on Android
If you are using an Android device, follow these steps to minimize your Webex call window:
- Join a Webex Call: Start by joining a Webex call as you normally would.
- Full-Screen to Minimized: Tap on the screen to reveal the control options. Look for the ‘Minimize window’ icon, which typically appears in the top right corner. Tap it to reduce the call window to a smaller size.
- Activate Picture-in-Picture Mode:
- Open the Webex settings by tapping the three-line menu or cogwheel icon.
- Navigate to ‘Picture-in-Picture’ settings.
- Ensure this mode is enabled.
- Initiate Picture-in-Picture:
- While in a call, press the home button. This should automatically enable PiP mode, showing a small floating Webex window.
- Adjust the Floating Window: You can drag the floating window to place it wherever convenient on your screen.
Through these steps, you have successfully reduced your Webex call window size on Android, making multitasking more manageable.
Step-by-Step Guide to Making Webex Call Window Smaller on iOS
For iOS users, the steps are slightly different. Here’s how you can manage the size of your Webex call window:
- Join a Webex Call: Begin by joining your Webex call.
- Switch from Full-Screen to Minimized:
- Tap on the screen to reveal control options.
- Look for the ‘Minimize’ icon, typically represented by a small square or downward arrow, and tap it.
- Enable Picture-in-Picture Mode:
- Go to your iOS device settings.
- Navigate to General > Picture-in-Picture.
- Ensure PiP is enabled for Webex.
- Activate Picture-in-Picture:
- While in a Webex call, press the home button or swipe up to return to the home screen. This action should invoke PiP mode, shrinking the Webex call window.
- Move and Resize the PiP Window: Drag the floating window to relocate it. Use pinch gestures to resize if needed.
These steps will help you make the Webex call window smaller, so you can multitask effectively on your iOS device.
Tips and Tricks for Better Screen Management
To enhance your experience further, here are some additional tips and tricks for better screen management while using Webex:
- Close Unnecessary Apps: Before joining a call, close other apps running in the background to avoid unnecessary distractions and free up screen space.
- Adjust Brightness and Orientation: Sometimes, simply rotating your device can offer a better viewing experience and better screen management.
- Use Headphones: This way, you don’t need to focus on the call window for audio adjustments constantly.
- Customize Notification Settings: This helps in reducing unwanted interruptions while you are in PiP mode.
Effective screen management can significantly enhance your Webex experience besides just resizing the window.
Advanced Techniques for Customizing Your User Experience
For those looking to tweak their Webex experience even further, consider these advanced techniques:
- Custom Setups: Use third-party apps compatible with Webex to create custom screen layouts.
- Keyboard Shortcuts: If using a tablet with a keyboard, familiarize yourself with Webex keyboard shortcuts to streamline the call experience.
- Beta Features: Opt into any beta features Webex may offer, as newer features often provide more customization options.
- External Monitors: If your work setup permits, you can use an external monitor to keep Webex calls on a separate screen while you work on your primary screen.
Applying these techniques can help you create a more custom, user-friendly Webex experience, tailored to your specific needs.
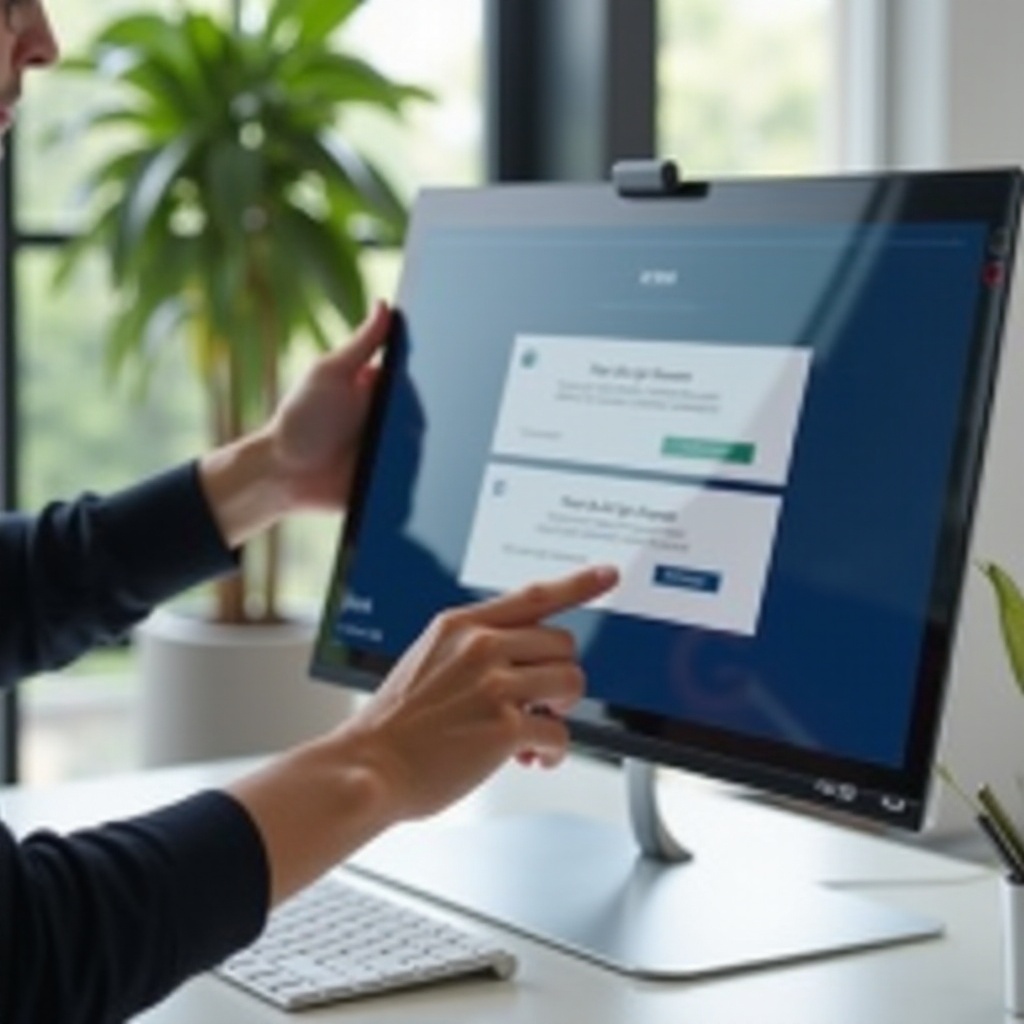
Conclusion
Navigating a Webex call on a mobile device doesn’t have to be a hassle. By understanding the window options and following our step-by-step guides for Android and iOS, you can easily manage your Webex call window’s size. Implement our tips for better screen management and explore advanced customization techniques for a seamless experience. With these strategies, you’ll find it easier to multitask and maintain productivity during your Webex calls.
Frequently Asked Questions
How do I reduce the window size on Webex mobile?
To reduce the window size on Webex mobile, use the ‘Minimize’ button during a call or enable Picture-in-Picture mode in the settings. This will allow the call window to float on top of other applications.
Can I use Webex in split-screen mode on my phone?
Yes, Webex supports split-screen mode on most Android devices. Simply open Webex and another app, then use your device’s split-screen function to view both simultaneously. iOS devices do not currently support split-screen mode directly within Webex.
Why can’t I see the picture-in-picture option on my Webex app?
If you can’t see PiP mode on your Webex app, ensure that your device and Webex app are updated to the latest version. Make sure Picture-in-Picture mode is enabled in your device settings. Note that some devices and older app versions might not support PiP mode.