Introduction
Gérer l’espace écran sur votre appareil mobile peut être délicat, surtout lors de la participation à des appels vidéo sur des applications comme Webex. Si vous avez déjà eu du mal avec une fenêtre d’appel Webex surdimensionnée qui gêne vos activités mobiles, ce guide est fait pour vous. Nous vous montrerons comment réduire la taille de votre fenêtre d’appel Webex, que vous utilisiez un appareil Android ou iOS. Fini les pincements et zooms inutiles—juste des étapes claires et concrètes pour accomplir la tâche. Plongeons dans le vif du sujet et réduisons cette fenêtre d’appel Webex à une taille plus gérable.

Comprendre les Options de Fenêtres d’Appel Webex
Avant de plonger dans les spécificités de la réduction de la taille de votre fenêtre d’appel Webex, il est important de comprendre les options de fenêtres disponibles dans l’application. Webex, comme de nombreux outils de vidéoconférence, offre une certaine flexibilité dans la façon dont vous pouvez visualiser et gérer vos appels. Vous pouvez passer en mode plein écran, minimisé ou image dans l’image (PiP) selon vos besoins. Le mode plein écran maximise votre fenêtre d’appel, rendant plus facile la vision de tous les participants mais occupant tout votre écran. La fenêtre minimisée garde la fenêtre d’appel Webex active mais la réduit à une taille plus petite comparée au plein écran. Le mode image dans l’image (PiP) permet à la fenêtre d’appel de flotter au-dessus d’autres applications, permettant ainsi le multitâche.
Comprendre ces options établit une bonne base pour nos guides étape par étape, où nous vous guiderons à travers le processus de réduction de la taille de votre fenêtre d’appel Webex sur les appareils Android et iOS.

Guide Étape par Étape pour Réduire la Taille de la Fenêtre d’Appel Webex sur Android
Si vous utilisez un appareil Android, suivez ces étapes pour minimiser votre fenêtre d’appel Webex :
- Rejoindre un Appel Webex : Commencez par rejoindre un appel Webex comme vous le faites habituellement.
- Plein Écran à Minimisé : Touchez l’écran pour révéler les options de contrôle. Recherchez l’icône ‘Réduire la fenêtre’, qui apparaît généralement dans le coin supérieur droit. Touchez-la pour réduire la fenêtre d’appel à une taille plus petite.
- Activer le Mode Image dans l’Image :
- Ouvrez les paramètres Webex en touchant le menu à trois lignes ou l’icône de roue dentée.
- Naviguez vers les paramètres ‘Image dans l’Image’.
- Assurez-vous que ce mode est activé.
- Initiation de l’Image dans l’Image :
- Pendant un appel, appuyez sur le bouton d’accueil. Cela devrait automatiquement activer le mode PiP, affichant une petite fenêtre flottante Webex.
- Ajuster la Fenêtre Flottante : Vous pouvez glisser la fenêtre flottante pour la placer là où cela vous convient sur votre écran.
Grâce à ces étapes, vous avez réduit avec succès la taille de votre fenêtre d’appel Webex sur Android, permettant un multitâche plus gérable.
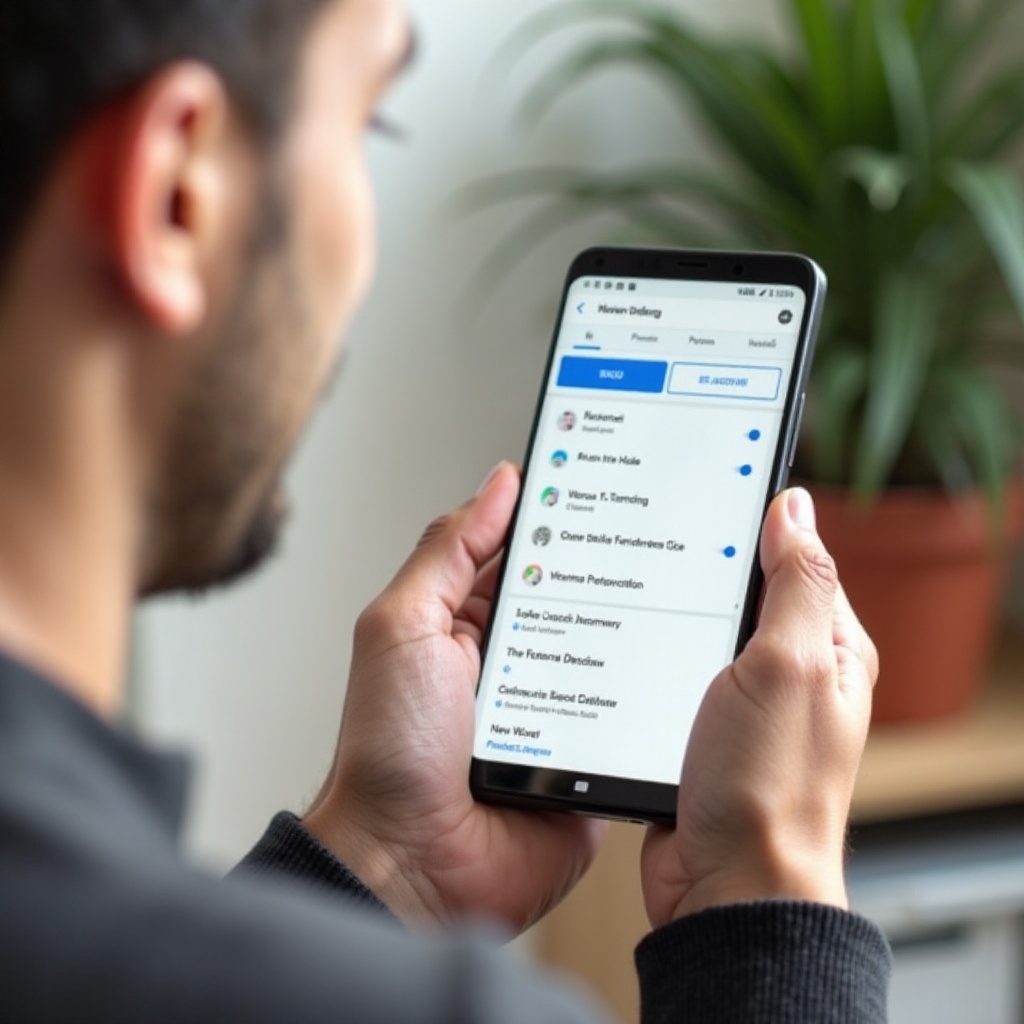
Guide Étape par Étape pour Réduire la Taille de la Fenêtre d’Appel Webex sur iOS
Pour les utilisateurs iOS, les étapes sont légèrement différentes. Voici comment gérer la taille de votre fenêtre d’appel Webex :
- Rejoindre un Appel Webex : Commencez par rejoindre votre appel Webex.
- Passer du Plein Écran à Minimisé :
- Touchez l’écran pour révéler les options de contrôle.
- Recherchez l’icône ‘Réduire’, généralement représentée par un petit carré ou une flèche vers le bas, et touchez-la.
- Activer le Mode Image dans l’Image :
- Allez dans les paramètres de votre appareil iOS.
- Naviguez vers Général > Image dans l’Image.
- Assurez-vous que PiP est activé pour Webex.
- Activer l’Image dans l’Image :
- Pendant un appel Webex, appuyez sur le bouton d’accueil ou balayez vers le haut pour retourner à l’écran d’accueil. Cette action devrait invoquer le mode PiP, réduisant la fenêtre d’appel Webex.
- Déplacer et Redimensionner la Fenêtre PiP : Faites glisser la fenêtre flottante pour la repositionner. Utilisez des gestes de pincement pour redimensionner si nécessaire.
Ces étapes vous aideront à réduire la taille de la fenêtre d’appel Webex, afin que vous puissiez multitâcher efficacement sur votre appareil iOS.
Conseils et Astuces pour une Meilleure Gestion de l’Écran
Pour améliorer encore votre expérience, voici quelques conseils et astuces supplémentaires pour une meilleure gestion de l’écran lors de l’utilisation de Webex :
- Fermez les Applications Inutiles : Avant de rejoindre un appel, fermez les autres applications en cours d’exécution en arrière-plan pour éviter les distractions inutiles et libérer de l’espace écran.
- Ajustez la Luminosité et l’Orientation : Parfois, il suffit de faire pivoter votre appareil pour offrir une meilleure expérience visuelle et une meilleure gestion de l’écran.
- Utilisez des Écouteurs : De cette façon, vous n’avez pas besoin de vous concentrer constamment sur la fenêtre d’appel pour les ajustements audio.
- Personnalisez les Paramètres de Notification : Cela aide à réduire les interruptions indésirables lorsque vous êtes en mode PiP.
Une gestion efficace de l’écran peut considérablement améliorer votre expérience Webex en dehors du simple redimensionnement de la fenêtre.
Techniques Avancées pour Personnaliser votre Expérience Utilisateur
Pour ceux qui cherchent à peaufiner encore plus leur expérience Webex, envisagez ces techniques avancées :
- Configurations Personnalisées : Utilisez des applications tierces compatibles avec Webex pour créer des dispositions d’écran personnalisées.
- Raccourcis Clavier : Si vous utilisez une tablette avec un clavier, familiarisez-vous avec les raccourcis clavier Webex pour simplifier l’expérience d’appel.
- Fonctionnalités Beta : Inscrivez-vous à toute fonctionnalité bêta que Webex pourrait offrir, car les nouvelles fonctionnalités proposent souvent davantage d’options de personnalisation.
- Moniteurs Externes : Si votre configuration de travail le permet, vous pouvez utiliser un moniteur externe pour garder vos appels Webex sur un écran séparé tandis que vous travaillez sur votre écran principal.
Appliquer ces techniques peut vous aider à créer une expérience Webex plus personnalisée et conviviale, adaptée à vos besoins spécifiques.
Conclusion
Naviguer dans un appel Webex sur un appareil mobile ne doit pas être une corvée. En comprenant les options de fenêtre et en suivant nos guides étape par étape pour Android et iOS, vous pouvez facilement gérer la taille de la fenêtre de votre appel Webex. Appliquez nos conseils pour une meilleure gestion de l’écran et explorez des techniques de personnalisation avancées pour une expérience sans faille. Avec ces stratégies, vous trouverez plus facile de multitâcher et de maintenir votre productivité lors de vos appels Webex.
Foire aux questions
Comment réduire la taille de la fenêtre sur Webex mobile ?
Pour réduire la taille de la fenêtre sur Webex mobile, utilisez le bouton ‘Minimiser’ pendant un appel ou activez le mode Image dans l’image dans les paramètres. Cela permettra à la fenêtre d’appel de flotter au-dessus des autres applications.
Puis-je utiliser Webex en mode écran partagé sur mon téléphone ?
Oui, Webex prend en charge le mode écran partagé sur la plupart des appareils Android. Ouvrez simplement Webex et une autre application, puis utilisez la fonction écran partagé de votre appareil pour les visualiser simultanément. Les appareils iOS ne prennent actuellement pas en charge le mode écran partagé directement dans Webex.
Pourquoi ne puis-je pas voir l’option image dans l’image sur mon application Webex ?
Si vous ne voyez pas le mode PiP sur votre application Webex, assurez-vous que votre appareil et votre application Webex sont mis à jour vers la dernière version. Assurez-vous que le mode Image dans l’image est activé dans les paramètres de votre appareil. Notez que certains appareils et les versions plus anciennes de l’application peuvent ne pas prendre en charge le mode PiP.