Introduction
Encountering the message ‘phone settings say mobile network is disconnected’ on your device can be quite frustrating. This scenario means missing calls, texts, and losing internet access. This comprehensive guide will walk you through the common causes, quick fixes, and advanced troubleshooting tips to restore your mobile network connection efficiently.
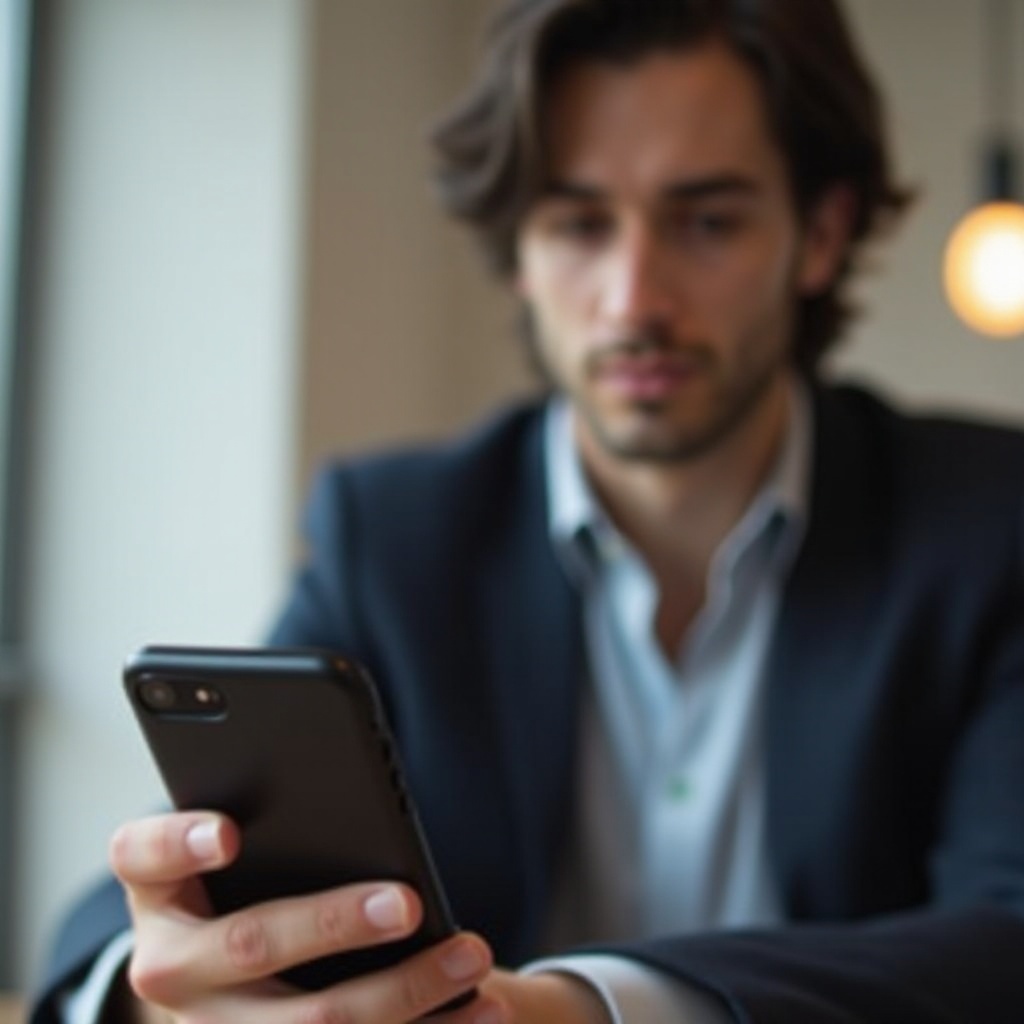
Common Causes of Mobile Network Disconnection
Understanding the reasons for the ‘mobile network is disconnected’ message is crucial before diving into solutions. Here are some common causes:
- Outdated Software: Connectivity issues often arise in phones with outdated software.
- Signal Interference: Signal quality can degrade due to physical obstructions like buildings, mountains, or underground structures.
- SIM Card Issues: A misaligned or damaged SIM card can disrupt mobile network connections.
- Network Congestion: High network usage in your area can lead to temporary disconnections.
- Service Outages: Outages or maintenance activities by your network provider might affect connectivity.
By being aware of these common issues, we can tailor our troubleshooting methods more effectively.

Quick Fixes to Try First
If your phone settings display ‘mobile network is disconnected,’ try these simple solutions first:
-
Restart Your Phone
Often, a restart can resolve minor glitches causing network disconnection. -
Toggle Airplane Mode
- Turn on Airplane Mode and wait for about 30 seconds.
-
Turn it off to refresh the network connection.
-
Check Your SIM Card
- Ensure the SIM card is properly inserted and not damaged.
-
Clean the SIM card and its slot if there’s any dust accumulation.
-
Update Your Software
- Check for any pending system or app updates.
-
Complete these updates to enhance phone performance and connectivity.
-
Check Mobile Data Settings
- Ensure that mobile data is enabled.
- Verify any data limits or restrictions set on your device.
These quick fixes often resolve the issue, but for persistent problems, more comprehensive solutions might be needed.
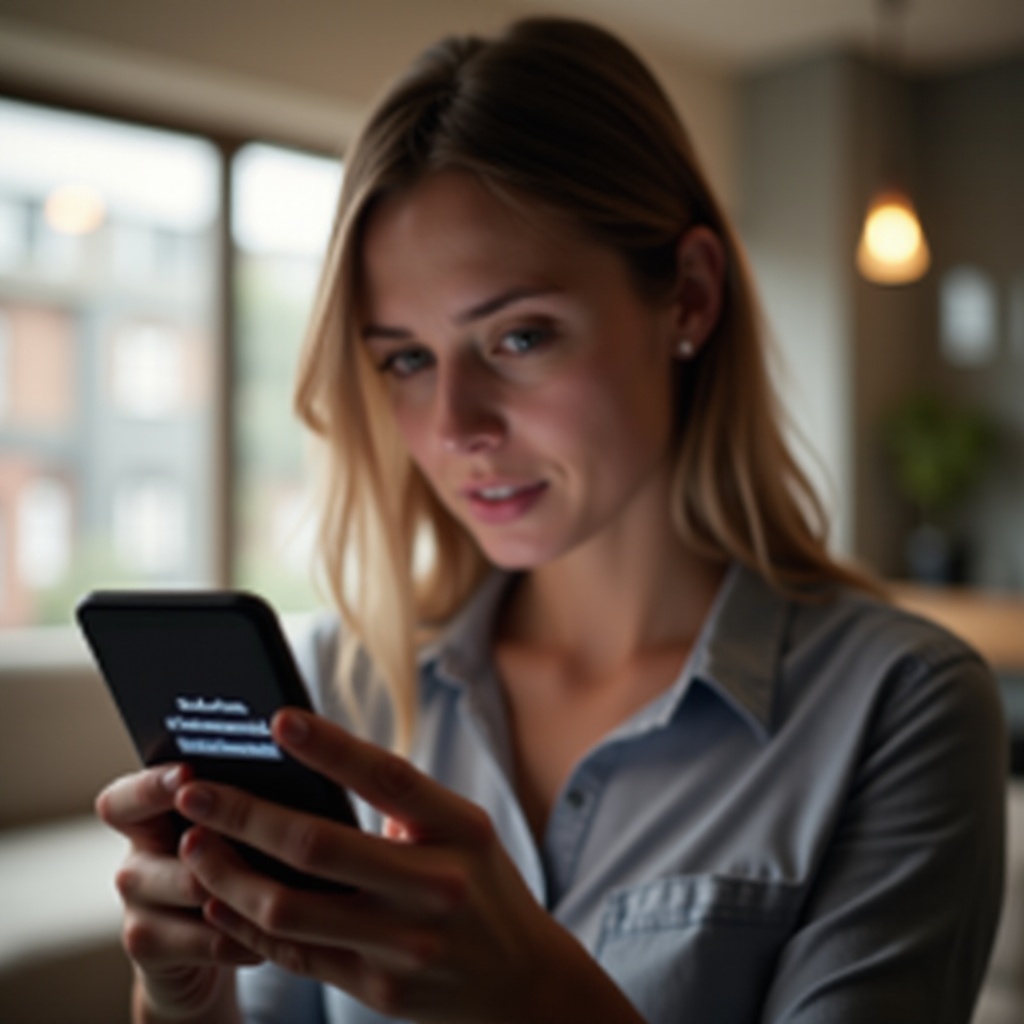
Adjusting Settings for Network Stability
For sustained network stability, try adjusting these settings beyond the quick solutions:
- Preferred Network Type
- Go to Settings > Connections > Mobile Networks.
-
Set the device to automatically select the best available network type (e.g., LTE/3G/2G).
-
Network Operator
- Go to Settings > Connections > Mobile Networks > Network Operators.
-
Choose ‘Search networks’ and manually select your carrier instead of relying on automatic selection.
-
Access Point Names (APNs)
- In Mobile Networks, tap on ‘Access Point Names.
-
Ensure the APN settings match those provided by your carrier. Incorrect settings can disrupt data connections.
-
Reset Network Settings
- Go to Settings > System > Reset options > Reset Wi-Fi, mobile & Bluetooth.
- This process reconfigures your network settings without affecting personal data.
Proper settings help maintain a stable mobile network connection, but for persistent problems, advanced troubleshooting may be necessary.
Advanced Troubleshooting Steps
If basic adjustments do not solve the issue, consider these advanced steps:
- Safe Mode
- Restart your phone in Safe Mode to rule out app conflicts causing network disconnection.
-
If the issue is resolved in Safe Mode, identify and uninstall the problematic app.
-
Check for Network Outages
-
Contact your carrier or visit their website for reported outages or maintenance updates.
-
SIM Swap Test
- Test your SIM card in another phone. If the issue persists, the SIM card might be faulty.
- Alternatively, try another SIM in your phone to determine if the problem lies with the phone or SIM.
By performing these advanced steps, you can efficiently diagnose and tackle the problem.
When to Seek Professional Help
If none of the above methods restore your mobile network connection, it might be time to seek professional help. Contact your network provider’s customer support for detailed diagnostics. They can identify area-specific issues, recommend SIM replacements, or provide provisioning adjustments.
Visiting an authorized service center ensures that any hardware issues are correctly identified and resolved.
Conclusion
When your phone settings say ‘mobile network is disconnected,’ it can disrupt your daily life. This guide helps address common causes and offers both quick fixes and advanced troubleshooting steps. For persistent issues, don’t hesitate to seek professional help.
Frequently Asked Questions
Why does my phone say mobile network is disconnected?
Your phone might display ‘mobile network is disconnected’ due to outdated software, signal interference, SIM card issues, network congestion, or service outages.
How can I fix my mobile network connection?
Start by restarting your phone, toggling Airplane Mode, checking your SIM card, updating software, and verifying mobile data settings. If needed, adjust the preferred network type, manually select the network operator, check APN settings, or reset network settings. Advanced steps include Safe Mode testing, checking for network outages, and performing a SIM swap test.
When should I contact my network provider or seek professional help?
If quick fixes and advanced troubleshooting steps do not resolve the issue, contact your network provider for further diagnostics or visit an authorized service center for possible hardware-related concerns.