Johdanto
Näytön tilan hallinta mobiililaitteellasi voi olla hankalaa, erityisesti osallistuessasi videopuheluihin sovelluksilla kuten Webex. Jos olet koskaan kamppaillut liian suuren Webex-puheluikkunan kanssa, joka häiritsee mobiililaitteesi käyttöä, tämä opas on sinua varten. Näytämme, kuinka voit pienentää Webex-puheluikkunaa, käytätpä sitten Android- tai iOS-laitetta. Ei enää turhaa nipistelyä ja zoomailua—vain selkeitä, toimivia askeleita tehtävän suorittamiseksi. Sukelletaanpa sisään ja saadaan Webex-puheluikkuna hallittavampaan kokoon.
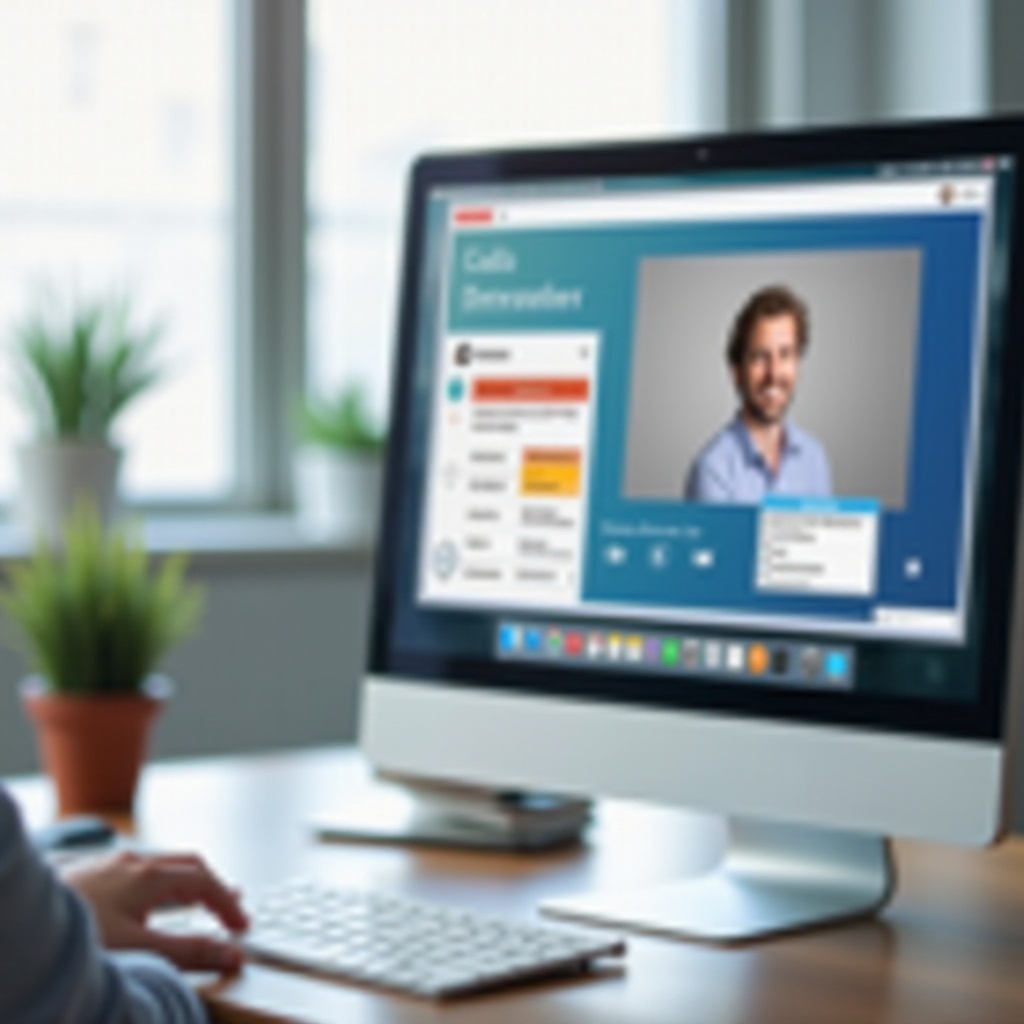
Webex-puheluikkunan asetuksien ymmärtäminen
Ennen kuin menemme tarkemmin siihen, kuinka tehdä Webex-puheluikkunastasi pienempi, on tärkeää ymmärtää sovelluksen tarjoamat ikkunavaihtoehdot. Webex, kuten monet videoneuvottelutyökalut, tarjoaa joustavuutta siitä, kuinka voit tarkastella ja hallita puheluita. Voit vaihtaa koko näytöllä näkymisen, pienennetyssä ikkunassa näkymisen tai kuvaruudun sisässä (PiP) tilan välillä tarpeidesi mukaan. Koko näytön tila maksimoi puheluikkunasi, mikä helpottaa kaikkien osallistujien näkemistä, mutta vie koko näytön. Pienennetty ikkuna pitää Webex-puheluikkunan aktiivisena, mutta pienentää sen ilmoitetuun kokoon verrattuna kokoruudun tilaan. Kuva-kuvassa tila (PiP) mahdollistaa puheluikkunan kelluvan muiden sovellusten päällä, mikä mahdollistaa moniajon.
Näiden vaihtoehtojen ymmärtäminen luo hyvän pohjan askel-askeleelta -opasamme varten, jossa käymme läpi prosessin Webex-puheluikkunan pienentämiseksi Android- ja iOS-laitteilla.
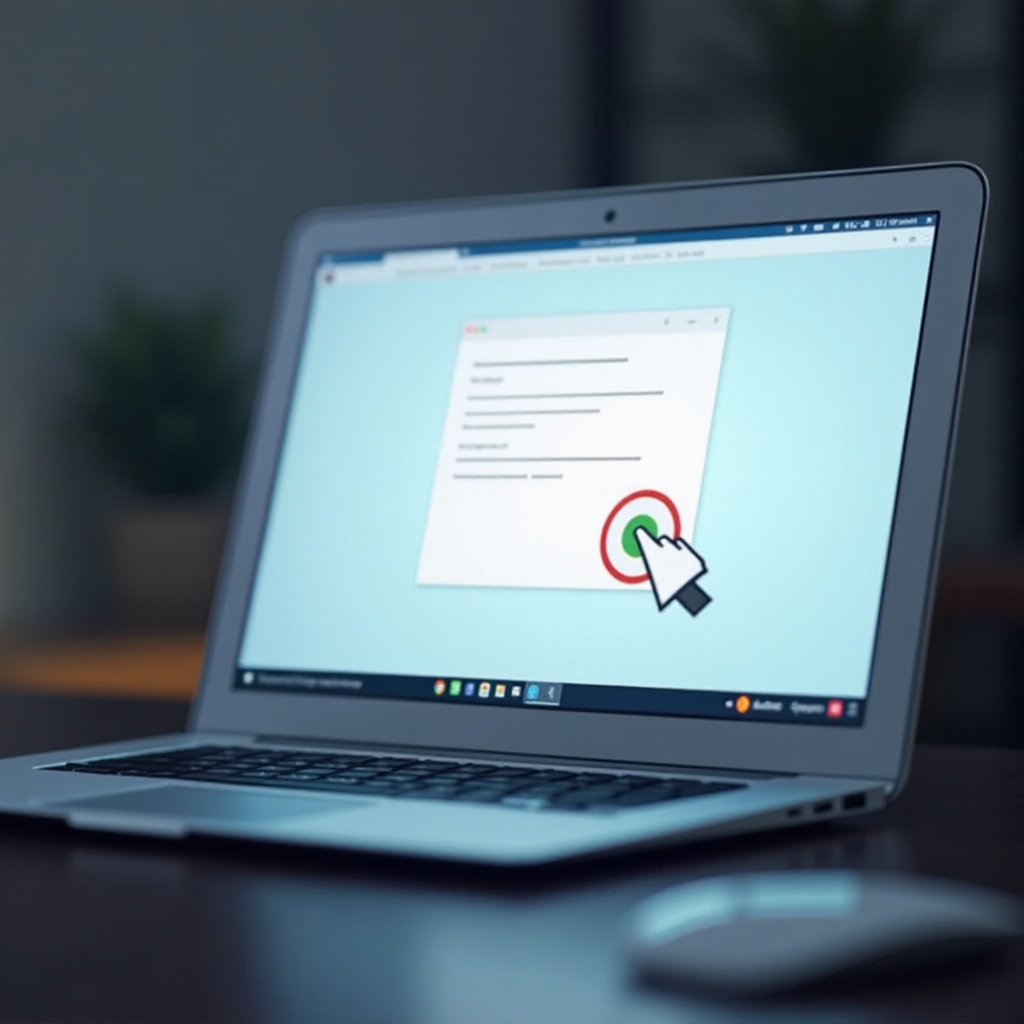
Askel-askeleelta opas: Webex-puheluikkunan pienentäminen Android-laitteilla
Jos käytät Android-laitetta, noudata näitä vaiheita Webex-puheluikkunan pienentämiseksi:
- Liity Webex-puheluun: Aloita liittymällä Webex-puheluun kuten normaalisti.
- Koko näytöltä pienennettyyn: Napauta näyttöä saadaksesi näkyviin ohjausvaihtoehdot. Etsi ’Pienennä ikkuna’ -ikoni, joka sijaitsee yleensä oikeassa yläkulmassa. Napauta sitä pienentääksesi puheluikkunan pienemmäksi.
- Aktivoi kuva-kuvassa tila:
- Avaa Webex-asetukset napauttamalla kolmen viivan valikkoa tai rataskuvaketta.
- Siirry ’Kuva-kuvassa’ asetuksiin.
- Varmista, että tämä tila on käytössä.
- Aloita kuva-kuvassa tila:
- Puhelun aikana paina kotipainiketta. Tämä aktivoi automaattisesti PiP-tilan, jolloin näkyville tulee pieni kelluva Webex-ikkuna.
- Säädä kelluva ikkuna: Voit vetää kelluvaa ikkunaa sijoittaaksesi sen sopivaan paikkaan näytölläsi.
Noudattamalla näitä vaiheita olet onnistuneesti pienentänyt Webex-puheluikkunasi kokoa Android-laitteellasi, mikä helpottaa moniajoa.
Askel-askeleelta opas: Webex-puheluikkunan pienentäminen iOS-laitteilla
iOS-käyttäjille vaiheet ovat hieman erilaiset. Näin voit hallita Webex-puheluikkunasi kokoa:
- Liity Webex-puheluun: Aloita liittymällä puheluun.
- Vaihda koko näytöltä pienennettyyn:
- Napauta näyttöä paljastaaksesi ohjausvaihtoehdot.
- Etsi ’Pienennä’ -ikoni, joka on tyypillisesti edustettuna pienellä neliöllä tai alanuolella, ja napauta sitä.
- Ota käyttöön kuva-kuvassa tila:
- Siirry iOS-laitteesi asetuksiin.
- Siirry kohtaan Yleiset > Kuva-kuvassa.
- Varmista, että PiP on käytössä Webexille.
- Aktivoi kuva-kuvassa tila:
- Webex-puhelun aikana paina kotipainiketta tai pyyhkäise ylös palataksesi kotinäyttöön. Tämä toiminto aktivoi PiP-tilan, joka pienentää Webex-puheluikkunaa.
- Siirrä ja muuta PiP-ikkunan kokoa: Vedä kelluvaa ikkunaa siirtääksesi sitä. Käytä nipistysliikkeitä muuttaaksesi tarvittaessa sen kokoa.
Nämä vaiheet auttavat sinua pienentämään Webex-puheluikkunasi kokoa, jotta voit tehokkaammin moniajata iOS-laitteellasi.
Vinkkejä ja niksejä paremman näyttöhallinnan saavuttamiseksi
Parantaaksesi kokemustasi entisestään, tässä on joitakin lisävinkkejä ja niksejä paremman näyttöhallinnan saavuttamiseksi Webexin käytön aikana:
- Sulje tarpeettomat sovellukset: Ennen puheluun liittymistä, sulje muut taustalla toimivat sovellukset välttyäksesi tarpeettomilta häiriöiltä ja vapauttaaksesi näytön tilaa.
- Säädä kirkkautta ja näytön suuntausta: Joskus pelkkä laitteen kääntäminen voi tarjota paremman katselukokemuksen ja paremman näyttöhallinnan.
- Käytä kuulokkeita: Näin sinun ei tarvitse jatkuvasti keskittyä puheluikkunaan äänenvoimakkuuden säätämiseksi.
- Muokkaa ilmoitusasetuksia: Tämä auttaa vähentämään ei-toivottuja keskeytyksiä, kun olet PiP-tilassa.
Tehokas näyttöhallinta voi merkittävästi parantaa Webex-kokemustasi pelkän ikkunan koon muuttamisen lisäksi.
Edistyneet tekniikat käyttökokemuksen räätälöimiseksi
Niille, jotka haluavat virittää Webex-kokemustaan entisestään, harkitse näitä edistyneitä tekniikoita:
- Räätälöidyt asetelmat: Käytä Webexin kanssa yhteensopivia kolmannen osapuolen sovelluksia luodaksesi mukautettuja näyttöasetteluja.
- Näppäimistön pikanäppäimet: Jos käytät tablettia, jossa on näppäimistö, tutustu Webexin pikanäppäimiin puhelinkokemuksen tehostamiseksi.
- Beta-ominaisuudet: Osallistu Webexin mahdollisesti tarjoamiin beta-ominaisuuksiin, sillä uudemmat toiminnot tarjoavat usein enemmän räätälöinti vaihtoehtoja.
- Ulkoiset näytöt: Jos työympäristösi sallii, voit käyttää ulkoista näyttöä pitämään Webex-puhelut erillisellä näytöllä samalla, kun työskentelet ensisijaisella näytöllä.
Näiden tekniikoiden soveltaminen voi auttaa sinua luomaan mukautetumman ja käyttäjäystävällisemmän Webex-kokemuksen, joka on räätälöity tarpeisiisi sopivaksi.
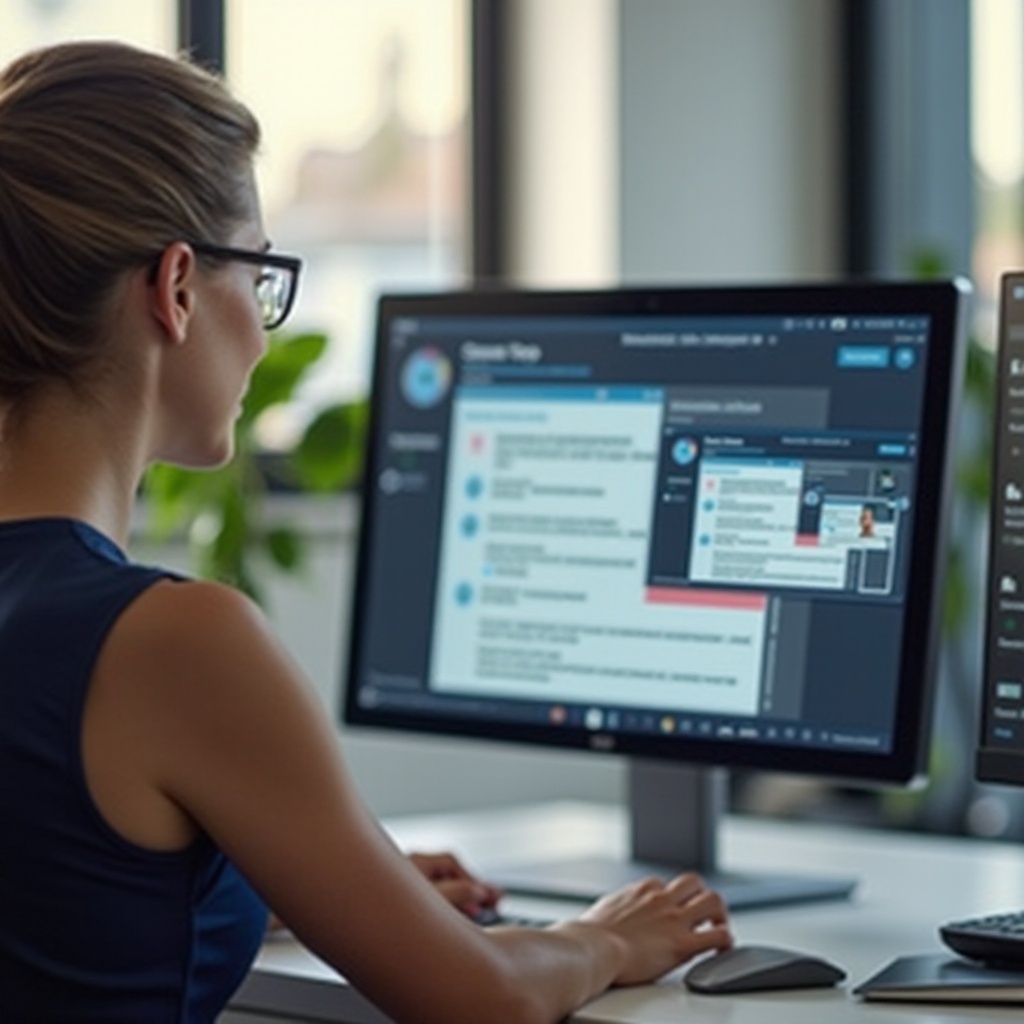
Yhteenveto
Webex-puhelun hallinta mobiililaitteella ei tarvitse olla hankalaa. Ymmärtämällä ikkunavaihtoehdot ja seuraamalla askel-askeleelta oppaitamme Android- ja iOS-laitteille, voit helposti hallita Webex-puheluikkunasi kokoa. Toteuta vinkkimme paremman näyttöhallinnan saavuttamiseksi ja tutustu edistyneisiin räätälöintitekniikoihin saumattoman kokemuksen takaamiseksi. Näiden strategioiden avulla huomaat, että moniajaminen ja tuottavuuden ylläpitäminen Webex-puheluiden aikana on helpompaa.
Usein kysytyt kysymykset
Kuinka pienennän ikkunan kokoa Webex-mobiilissa?
Voit pienentää ikkunan kokoa Webex-mobiilissa käyttämällä ’Pienennä’-painiketta puhelun aikana tai ottamalla käyttöön Kuv-piirissä-tilan asetuksista. Tämä sallii puhelun ikkunan kelluvan muiden sovellusten päällä.
Voinko käyttää Webexiä jaettua näyttöä hyödyntäen puhelimessani?
Kyllä, Webex tukee jaetun näytön tilaa useimmissa Android-laitteissa. Avaa Webex ja toinen sovellus, ja käytä sitten laitteesi jaetun näytön toimintoa nähdäksesi molemmat samanaikaisesti. iOS-laitteet eivät tällä hetkellä tue suoraan jaettua näyttöä Webexin sisällä.
Miksen näe kuv-piirissä-vaihtoehtoa Webex-sovelluksessani?
Jos et näe PiP-tilaa Webex-sovelluksessasi, varmista, että laitteesi ja Webex-sovelluksesi ovat päivitetty uusimpaan versioon. Varmista myös, että Kuv-piirissä-tila on otettu käyttöön laitteesi asetuksista. Huomaa, että jotkin laitteet ja vanhemmat sovellusversiot eivät ehkä tue PiP-tilaa.