Johdanto
Tiedostojen siirtäminen Samsung S21 -puhelimen ja tietokoneen välillä on tärkeää tietojen varmuuskopioimiseksi, puhelimen muistin vapauttamiseksi ja tiedostojen hallinnan helpottamiseksi. Tämä opas opastaa sinut Samsung S21:n yhdistämiseen tietokoneeseen eri menetelmillä, sekä USB-kaapelin kanssa että ilman sitä. Käymme läpi yksityiskohtaiset vaiheet yhteyden muodostamiseksi, tiedostojen siirtämiseksi ja yleisten ongelmien ratkaisemiseksi prosessin aikana.

Laitteiden valmisteleminen
Ennen kuin aloitat, varmista, että sekä Samsung S21 -puhelimesi että tietokoneesi ovat kunnolla valmiita tiedonsiirtoon.
- Ohjelmistopäivitys: Varmista, että Samsung S21:ssäsi on asennettuna viimeisin ohjelmistopäivitys. Tämä on tärkeää, sillä se vaikuttaa yhteyksiin ja yleiseen suorituskykyyn.
- Tietokoneen vaatimukset: Tietokoneesi tulisi käyttää nykyaikaisia käyttöjärjestelmiä, kuten Windows 10 tai macOS. Vanhemmissa järjestelmissä saattaa olla yhteensopivuusongelmia.
- Ajaimet: Asenna tarvittaessa Samsung-ajurit tietokoneellesi. Nämä ajurit voi yleensä ladata Samsungin verkkosivuilta.
- Valtuutus: Varmista, että puhelimesi kehottaa sinua sallimaan tietokoneen pääsyn siihen. Jos näin ei tapahdu, tarkista puhelimesi USB-asetukset.
Kun nämä valmistelut on suoritettu, voit yhdistää laitteesi eri menetelmillä.
USB-kaapelin käyttäminen on yksi yksinkertaisimmista ja luotettavimmista tavoista yhdistää Samsung S21 tietokoneeseen.

Yhteyden luominen
- Yhdistä kaapeli: Käytä Samsung S21:n mukana toimitettua USB-C-kaapelia. Liitä pienempi pää puhelimeesi ja suurempi pää tietokoneesi USB-porttiin.
- Kehotus ja pääsyn salliminen: Puhelimen pitäisi näyttää kehotus, jossa pyydetään sallimaan tietokoneen pääsy tiedostoihin. Napauta puhelimessasi ’Salli’ tai ’Siirrä tiedostoja’.
- Tietokoneen tunnistus: Tietokoneesi pitäisi tunnistaa puhelin uutena laitteena. Windows-tietokoneessa se saattaa näkyä asehmana ’Tämä tietokone’. macOS:ssä se voi näkyä työpöydällä tai Finder-ikkunassa.
Tiedostonsiirtoprosessi
- Avaa Tiedostohallinta/Finder: Navigoi puhelimen tallennustilaan Tiedostohallinnan (Windows) tai Finderin (macOS) kautta.
- Löydä tiedostot: Näet kansioita kuten DCIM, Musiikki, Dokumentit jne. Selaa näitä kansioita löytääksesi haluamasi tiedostot.
- Kopioi tiedostot: Valitse siirrettävät tiedostot. Voit kopioida ne napsauttamalla hiiren oikealla painikkeella ja valitsemalla ’Kopioi’, sitten siirtymällä kohdekansioon tietokoneellasi, napsauttamalla oikealla uudelleen ja valitsemalla ’Liitä’.
- Suuret tiedostot: Suurten tiedostojen kohdalla on parasta siirtää ne pienemmissä erissä keskeytysten välttämiseksi.
Kun tiedostot on kopioitu, voit turvallisesti irrottaa Samsung S21:n tietokoneesta.
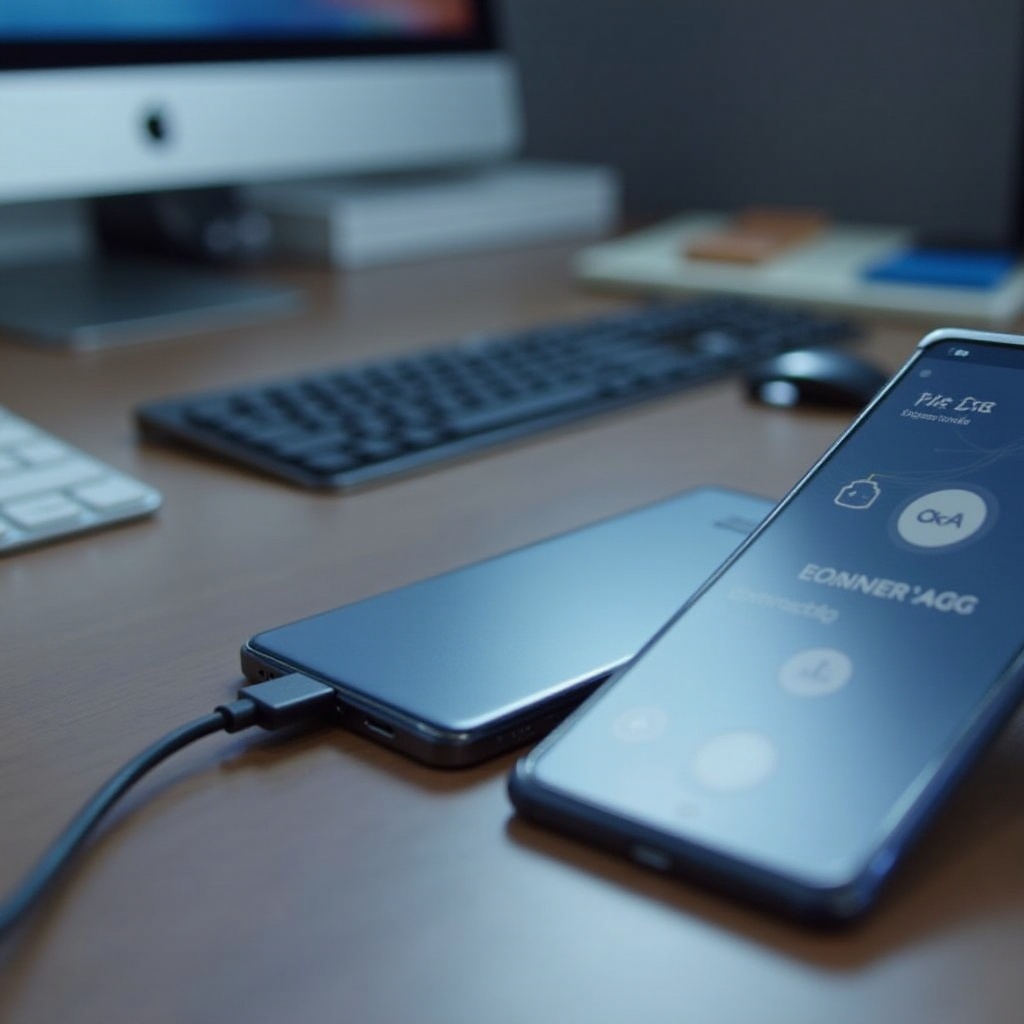
Langattomat yhteysmenetelmät
Jos USB-yhteys ei ole kätevä, on olemassa useita langattomia menetelmiä yhdistää Samsung S21 tietokoneeseen.
Samsung DeX mahdollistaa puhelimesi muuttamisen työpöytäympäristöksi, mikä parantaa tuottavuutta.
- DeX:n asettaminen: Varmista, että tietokoneesi täyttää Samsung DeX:n laitteisto- ja ohjelmistovaatimukset. Lataa ja asenna Samsung DeX -ohjelmisto tietokoneellesi.
- Yhdistä USB:n tai Wi-Fi:n kautta: Voit yhdistää puhelimesi joko USB-kaapelin avulla tai langattomasti Wi-Fi Directin kautta. Seuraa näytön ohjeita yhteyden muodostamiseksi.
- Tiedostonsiirto: Kun yhteys on muodostettu, voit vetää ja pudottaa tiedostoja puhelimen DeX-käyttöliittymästä ja tietokoneen välillä.
Bluetooth on toinen langaton menetelmä, mutta se soveltuu ensisijaisesti pienempien tiedostojen siirtämiseen.
- Ota Bluetooth käyttöön: Kytke Bluetooth päälle sekä Samsung S21:ssä että tietokoneessa. Varmista, että molemmat laitteet ovat löydettävissä.
- Pari laitteet: Avaa puhelimessasi Asetukset > Yhteydet > Bluetooth ja etsi tietokoneesi. Pari laitteet keskenään.
- Siirrä tiedostoja: Käytä tietokoneesi Bluetooth-tiedostonsiirtotoimintoa tiedostojen valitsemiseksi ja lähettämiseksi. Hyväksy pyyntö puhelimellasi, kun saat sen.
Lukuisat kolmannen osapuolen sovellukset helpottavat tiedostojen siirtoa ainutlaatuisilla ominaisuuksilla ja helppokäyttöisyydellä.
- Valitse sovellus: Lataa luotettava tiedostonsiirtosovellus kuten AirDroid, ShareIt tai Google Drive. Asenna sovellus sekä Samsung S21:een että tietokoneeseen.
- Asenna ja yhdistä: Seuraa sovelluksen ohjeita laitteiden yhdistämiseksi, yleensä skannaamalla QR-koodi tai syöttämällä koodi.
- Siirrä tiedostoja: Käytä sovelluksen sisäisiä vaihtoehtoja valitaksesi ja siirtääksesi tiedostoja saumattomasti puhelimen ja tietokoneen välillä.
Yleisten ongelmien ratkaiseminen
Vaikka parhaat asetukset olisivat kunnossa, voi syntyä ongelmia. Tässä on joitakin yleisiä ongelmia ja niiden ratkaisuja:
- Ei kehotusta: Jos kehotusta ei tule näkyviin puhelimessasi, kokeile toista USB-kaapelia tai porttia. Varmista, että puhelimesi näyttö on avattu.
- Ei tunnistettu: Jos tietokoneesi ei tunnista puhelinta, asenna USB-ajurit uudelleen tai käynnistä molemmat laitteet uudelleen.
- Heikko signaali: Varmista, että molemmat laitteet ovat lähellä toisiaan parhaan suorituskyvyn saavuttamiseksi.
- Häiriöt: Poista käytöstä muut häiriöitä aiheuttavat langattomat laitteet tai yritä uudelleen vähemmän ruuhkaisessa tilassa.
- Suuret tiedostot: Siirrä suuret tiedostot pienemmissä erissä tai käytä vakaampaa yhteysmenetelmää.
- Siirto epäonnistui: Varmista, että molemmilla laitteilla on tarpeeksi tallennustilaa. Yritä siirtoa uudelleen tai käytä toista menetelmää.
Päätelmä
Samsung S21:n yhdistäminen tietokoneeseen tiedostojen siirtämiseksi on sujuvaa, kun ymmärrät eri menetelmät ja yleisten ongelmien ratkaisut. Käytitpä sitten USB-kaapelia tai langattomia vaihtoehtoja, kuten Samsung DeX, Bluetooth tai kolmannen osapuolen sovellukset, voit hallita ja siirtää tiedostojasi tehokkaasti sujuvan käyttökokemuksen saavuttamiseksi.
Usein kysytyt kysymykset
Voinko siirtää tiedostoja Samsung S21:stäni tietokoneeseeni käyttämällä Wi-Fi Direct -yhteyttä?
Kyllä, tietyt kolmannen osapuolen sovellukset tukevat Wi-Fi Direct -yhteyttä, mikä mahdollistaa nopean ja langattoman tiedostojen siirron laitteiden välillä.
Miksi tietokoneeni ei tunnista Samsung S21:stäni?
Varmista, että käytät oikeaa USB-kaapelia ja -porttia, päivität ajurit ja otat tarvittavat luvat käyttöön Samsung S21:stäsi.
Mikä on nopein tapa siirtää suurikokoisia tiedostoja Samsung S21:n ja tietokoneen välillä?
USB-kaapelin tai Wi-Fi Direct -yhteyden käyttö kolmannen osapuolen sovellusten kanssa tarjoaa yleensä nopeimmat ja luotettavimmat siirtonopeudet suurille tiedostoille.