Introducción
Gestionar el espacio en la pantalla de tu dispositivo móvil puede ser complicado, especialmente cuando participas en videollamadas en aplicaciones como Webex. Si alguna vez te has encontrado luchando con una ventana de llamada de Webex demasiado grande que interfiere con tus actividades móviles, esta guía es para ti. Te mostraremos cómo puedes hacer la ventana de llamada de Webex más pequeña, ya sea que uses un dispositivo Android o iOS. No más pellizcar y hacer zoom sin rumbo; solo pasos claros y prácticos para hacer el trabajo. Sumérgete y reduce el tamaño de la ventana de llamada de Webex a un tamaño más manejable.
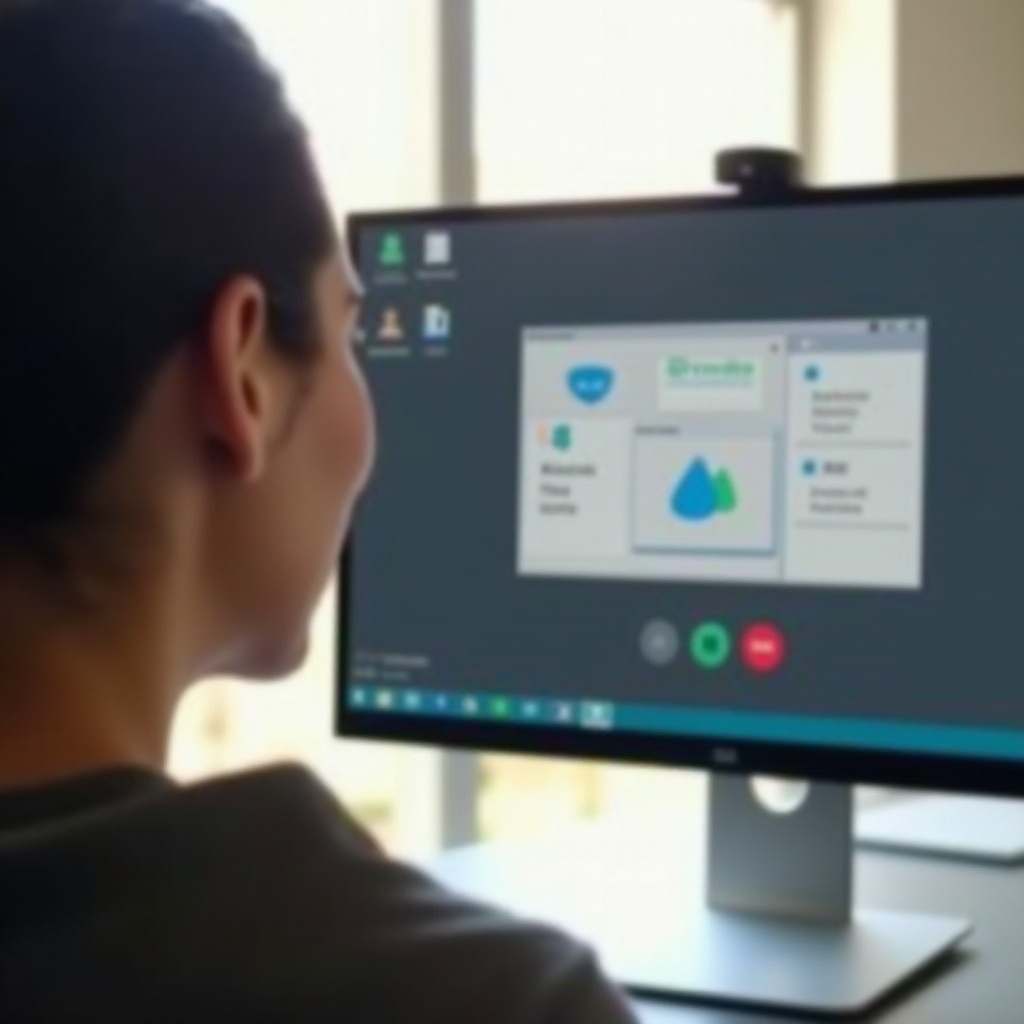
Entendiendo las Opciones de la Ventana de Llamada de Webex
Antes de profundizar en los detalles de cómo hacer más pequeña la ventana de llamada de Webex, es importante entender las opciones de ventana disponibles dentro de la aplicación. Webex, como muchas herramientas de videoconferencia, proporciona cierta flexibilidad en la forma en que puedes ver y gestionar tus llamadas. Puedes cambiar entre los modos de pantalla completa, minimizado o imagen en imagen (PiP) para adaptarte a tus necesidades. El modo de pantalla completa maximiza tu ventana de llamada, haciendo más fácil ver a todos los participantes, pero ocupa toda tu pantalla. La ventana minimizada mantiene la llamada activa pero la reduce a un tamaño más pequeño en comparación con la pantalla completa. El modo de imagen en imagen (PiP) permite que la ventana de llamada flote sobre otras aplicaciones, permitiendo la multitarea.
Entender estas opciones sienta una buena base para nuestras guías paso a paso, donde te guiaremos a través del proceso de hacer más pequeña la ventana de llamada de Webex en dispositivos Android e iOS.
Guía Paso a Paso para Hacer Más Pequeña la Ventana de Llamada de Webex en Android
Si estás usando un dispositivo Android, sigue estos pasos para minimizar tu ventana de llamada de Webex:
- Únete a una Llamada de Webex: Comienza uniéndote a una llamada de Webex como lo harías normalmente.
- Pantalla Completa a Minimizado: Toca la pantalla para revelar las opciones de control. Busca el icono de ‘Minimizar ventana’, que generalmente aparece en la esquina superior derecha. Toca para reducir la ventana de llamada a un tamaño más pequeño.
- Activar el Modo Imagen en Imagen:
- Abre los ajustes de Webex tocando el icono de menú de tres líneas o la rueda dentada.
- Navega a los ajustes de ‘Imagen en imagen’.
- Asegúrate de que este modo esté habilitado.
- Iniciar Imagen en Imagen:
- Mientras estés en una llamada, presiona el botón de inicio. Esto debería habilitar automáticamente el modo PiP, mostrando una pequeña ventana flotante de Webex.
- Ajustar la Ventana Flotante: Puedes arrastrar la ventana flotante para colocarla donde sea conveniente en tu pantalla.
Con estos pasos, has reducido exitosamente el tamaño de la ventana de llamada de Webex en Android, haciendo más gestionable la multitarea.
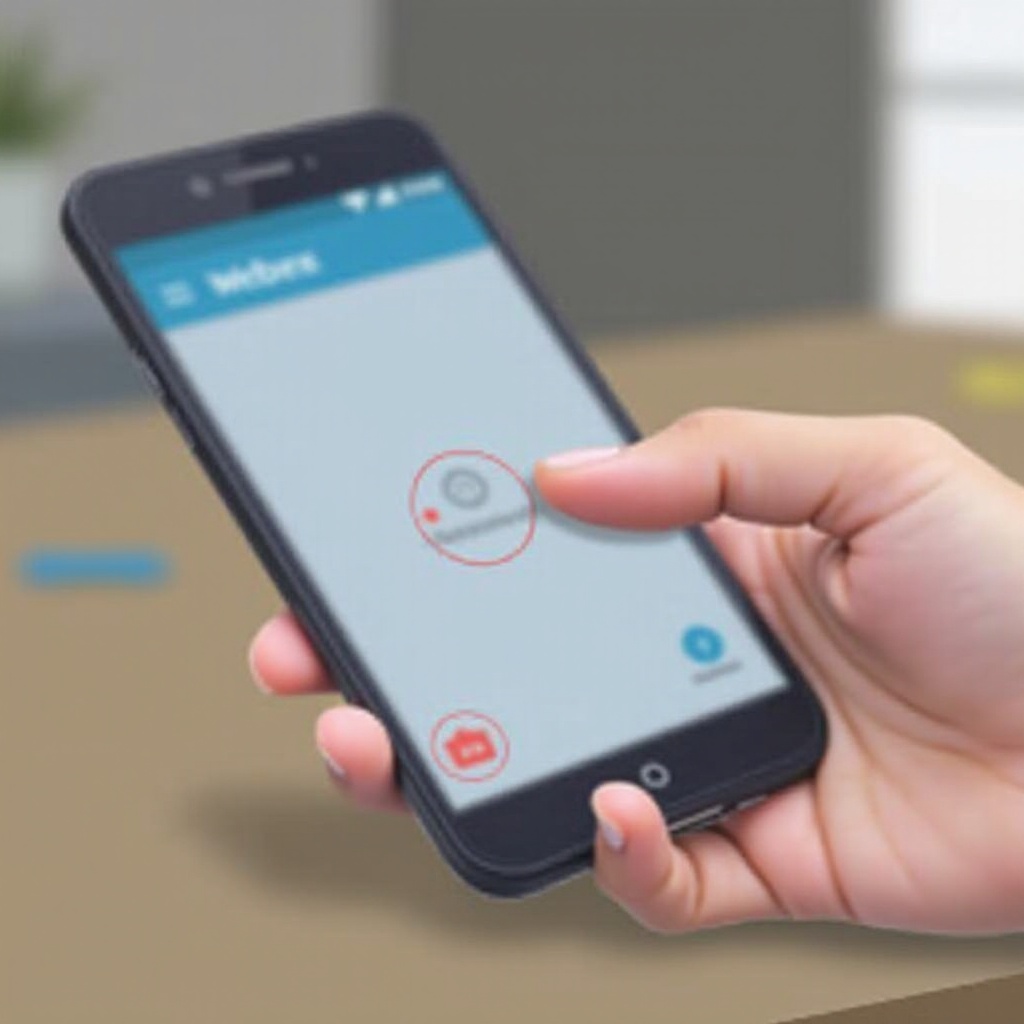
Guía Paso a Paso para Hacer Más Pequeña la Ventana de Llamada de Webex en iOS
Para los usuarios de iOS, los pasos son ligeramente diferentes. Aquí te explicamos cómo puedes manejar el tamaño de tu ventana de llamada de Webex:
- Únete a una Llamada de Webex: Comienza uniéndote a tu llamada de Webex.
- Cambiar de Pantalla Completa a Minimizado:
- Toca la pantalla para revelar las opciones de control.
- Busca el icono de ‘Minimizar’, típicamente representado por un pequeño cuadrado o una flecha hacia abajo, y tócalo.
- Habilitar el Modo Imagen en Imagen:
- Ve a los ajustes de tu dispositivo iOS.
- Navega a General > Imagen en Imagen.
- Asegúrate de que PiP esté habilitado para Webex.
- Activar Imagen en Imagen:
- Mientras estés en una llamada de Webex, presiona el botón de inicio o desliza hacia arriba para regresar a la pantalla de inicio. Esta acción debería invocar el modo PiP, reduciendo la ventana de llamada de Webex.
- Mueve y Redimensiona la Ventana PiP: Arrastra la ventana flotante para reubicarla. Usa gestos de pellizco para redimensionar si es necesario.
Estos pasos te ayudarán a hacer más pequeña la ventana de llamada de Webex, para que puedas realizar múltiples tareas de manera efectiva en tu dispositivo iOS.
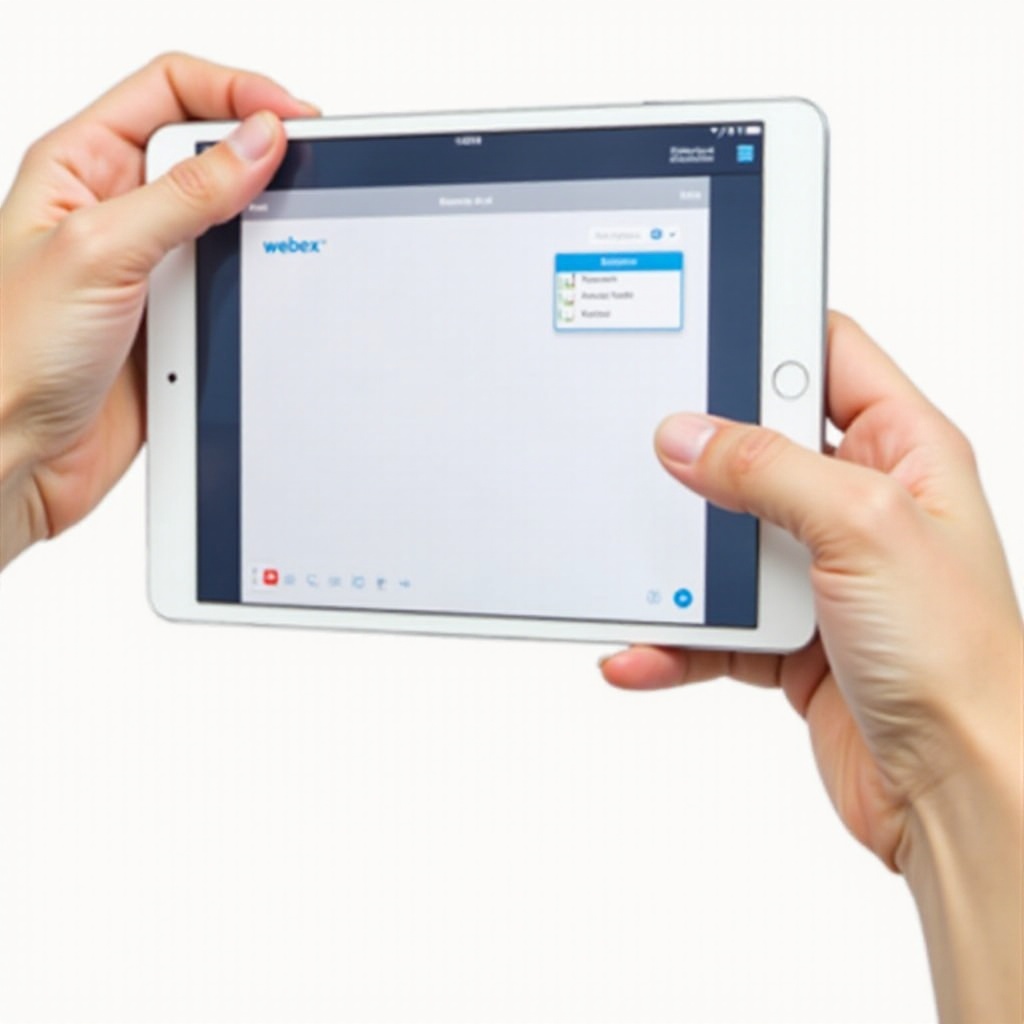
Consejos y Trucos para Mejorar la Gestión de la Pantalla
Para mejorar aún más tu experiencia, aquí hay algunos consejos y trucos adicionales para mejorar la gestión de la pantalla mientras usas Webex:
- Cierra Aplicaciones Innecesarias: Antes de unirte a una llamada, cierra otras aplicaciones que estén funcionando en segundo plano para evitar distracciones innecesarias y liberar espacio en la pantalla.
- Ajusta el Brillo y la Orientación: A veces, simplemente girar tu dispositivo puede ofrecer una mejor experiencia de visualización y mejor gestión de la pantalla.
- Usa Auriculares: De esta manera, no necesitarás enfocarte constantemente en la ventana de llamada para ajustes de audio.
- Personaliza los Ajustes de Notificaciones: Esto ayuda a reducir interrupciones no deseadas mientras estás en modo PiP.
Una gestión efectiva de la pantalla puede mejorar significativamente tu experiencia en Webex además de solo redimensionar la ventana.
Técnicas Avanzadas para Personalizar tu Experiencia de Usuario
Para aquellos que buscan ajustar aún más su experiencia en Webex, consideren estas técnicas avanzadas:
- Configuraciones Personalizadas: Utiliza aplicaciones de terceros compatibles con Webex para crear distribuciones de pantalla personalizadas.
- Atajos de Teclado: Si usas una tableta con teclado, familiarízate con los atajos de teclado de Webex para agilizar la experiencia de llamada.
- Funciones Beta: Opta por cualquier función beta que Webex pueda ofrecer, ya que las funciones nuevas a menudo proporcionan más opciones de personalización.
- Monitores Externos: Si tu configuración de trabajo lo permite, puedes usar un monitor externo para mantener las llamadas de Webex en una pantalla separada mientras trabajas en tu pantalla principal.
Aplicar estas técnicas puede ayudarte a crear una experiencia de Webex más personalizada y amigable para el usuario, adaptada a tus necesidades específicas.
Conclusión
Navegar por una llamada de Webex en un dispositivo móvil no tiene por qué ser una molestia. Entendiendo las opciones de ventana y siguiendo nuestras guías paso a paso para Android e iOS, puedes gestionar fácilmente el tamaño de la ventana de llamada de Webex. Implementa nuestros consejos para una mejor gestión de la pantalla y explora técnicas avanzadas de personalización para una experiencia sin interrupciones. Con estas estrategias, te resultará más fácil realizar múltiples tareas y mantener la productividad durante tus llamadas de Webex.
Preguntas frecuentes
¿Cómo reduzco el tamaño de la ventana en Webex móvil?
Para reducir el tamaño de la ventana en Webex móvil, use el botón ‘Minimizar’ durante una llamada o habilite el modo Picture-in-Picture en la configuración. Esto permitirá que la ventana de la llamada flote sobre otras aplicaciones.
¿Puedo usar Webex en modo de pantalla dividida en mi teléfono?
Sí, Webex admite el modo de pantalla dividida en la mayoría de los dispositivos Android. Simplemente abra Webex y otra aplicación, luego use la función de pantalla dividida de su dispositivo para ver ambas simultáneamente. Los dispositivos iOS actualmente no admiten el modo de pantalla dividida directamente dentro de Webex.
¿Por qué no puedo ver la opción de picture-in-picture en mi aplicación Webex?
Si no puede ver el modo PiP en su aplicación Webex, asegúrese de que su dispositivo y la aplicación Webex estén actualizados a la última versión. Asegúrese de que el modo Picture-in-Picture esté habilitado en la configuración de su dispositivo. Tenga en cuenta que algunos dispositivos y versiones antiguas de la aplicación podrían no admitir el modo PiP.