Einführung
Die Verwaltung des Bildschirms auf Ihrem mobilen Gerät kann schwierig sein, insbesondere bei der Teilnahme an Videokonferenzen auf Apps wie Webex. Wenn Sie sich schon einmal mit einem übergroßen Webex-Anrufffenster abmühen mussten, das Ihre mobilen Aktivitäten beeinträchtigt, ist dieser Leitfaden genau das Richtige für Sie. Wir zeigen Ihnen, wie Sie Ihr Webex-Anrufffenster verkleinern können, egal ob Sie ein Android- oder ein iOS-Gerät verwenden. Kein sinnloses Zusammenziehen und Vergrößern mehr – nur klare, umsetzbare Schritte, um die Aufgabe zu erledigen. Lassen Sie uns eintauchen und das Webex-Anrufffenster auf eine handlichere Größe reduzieren.

Verstehen der Webex-Anrufoptionen
Bevor wir uns mit den spezifischen Schritten zur Verkleinerung Ihres Webex-Anrufffensters befassen, ist es wichtig, die verfügbaren Fensteroptionen innerhalb der App zu verstehen. Webex, wie viele andere Videokonferenz-Tools, bietet eine gewisse Flexibilität bei der Anzeige und Verwaltung Ihrer Anrufe. Sie können zwischen Vollbildmodus, minimierten Modus oder Bild-in-Bild (PiP) Modus wechseln, um Ihren Bedürfnissen gerecht zu werden. Der Vollbildmodus vergrößert Ihr Anrufffenster, um alle Teilnehmer besser sehen zu können, nimmt jedoch den gesamten Bildschirm ein. Der minimierte Fensterstatus hält das Webex-Anrufffenster aktiv, verkleinert es jedoch im Vergleich zum Vollbildmodus. Der Bild-in-Bild (PiP) Modus ermöglicht es, dass das Anrufffenster über anderen Apps schwebt, was Multitasking ermöglicht.
Das Verstehen dieser Optionen bildet eine gute Grundlage für unsere Schritt-für-Schritt-Anleitungen, in denen wir Ihnen zeigen, wie Sie Ihr Webex-Anrufffenster auf Android- und iOS-Geräten verkleinern können.
Schritt-für-Schritt-Anleitung zum Verkleinern des Webex-Anrufffensters auf Android
Wenn Sie ein Android-Gerät verwenden, befolgen Sie diese Schritte, um Ihr Webex-Anrufffenster zu minimieren:
- Trete einem Webex-Anruf bei: Beginnen Sie damit, einem Webex-Anruf beizutreten, wie Sie es normalerweise tun würden.
- Vollbild zu minimiert: Tippen Sie auf den Bildschirm, um die Steuerungsoptionen anzuzeigen. Suchen Sie nach dem ‘Fenster minimieren’-Symbol, das sich normalerweise in der oberen rechten Ecke befindet. Tippen Sie darauf, um das Anrufffenster zu verkleinern.
- Aktivieren des Bild-in-Bild Modus:
- Öffnen Sie die Webex-Einstellungen, indem Sie auf das Dreilinienmenü oder das Zahnradsymbol tippen.
- Navigieren Sie zu den ‘Bild-in-Bild’-Einstellungen.
- Stellen Sie sicher, dass dieser Modus aktiviert ist.
- Bild-in-Bild-Modus starten:
- Drücken Sie während eines Anrufs die Home-Taste. Dies sollte den PiP-Modus automatisch aktivieren und ein kleines schwebendes Webex-Fenster anzeigen.
- Das schwebende Fenster anpassen: Sie können das schwebende Fenster ziehen, um es bequem auf Ihrem Bildschirm zu platzieren.
Durch diese Schritte haben Sie erfolgreich die Größe Ihres Webex-Anrufffensters auf Android reduziert, was das Multitasking erleichtert.
Schritt-für-Schritt-Anleitung zum Verkleinern des Webex-Anrufffensters auf iOS
Für iOS-Benutzer sind die Schritte etwas anders. So können Sie die Größe Ihres Webex-Anrufffensters verwalten:
- Treten Sie einem Webex-Anruf bei: Beginnen Sie, indem Sie Ihrem Webex-Anruf beitreten.
- Von Vollbild auf minimiert wechseln:
- Tippen Sie auf den Bildschirm, um Steuermöglichkeiten anzuzeigen.
- Suchen Sie nach dem Symbol ‘Minimieren’, das in der Regel durch ein kleines Quadrat oder einen Pfeil nach unten dargestellt wird, und tippen Sie darauf.
- Bild-in-Bild-Modus aktivieren:
- Gehen Sie zu den Einstellungen Ihres iOS-Geräts.
- Navigieren Sie zu Allgemein > Bild-in-Bild.
- Stellen Sie sicher, dass PiP für Webex aktiviert ist.
- Bild-in-Bild aktivieren:
- Drücken Sie während eines Webex-Anrufs die Home-Taste oder wischen Sie nach oben, um zum Startbildschirm zurückzukehren. Diese Aktion sollte den PiP-Modus aktivieren und das Webex-Anrufffenster verkleinern.
- PiP-Fenster verschieben und anpassen: Ziehen Sie das schwebende Fenster, um es zu verschieben. Verwenden Sie bei Bedarf Pinch-Gesten, um die Größe anzupassen.
Diese Schritte helfen Ihnen dabei, das Webex-Anrufffenster zu verkleinern, sodass Sie auf Ihrem iOS-Gerät effektiv multitasken können.
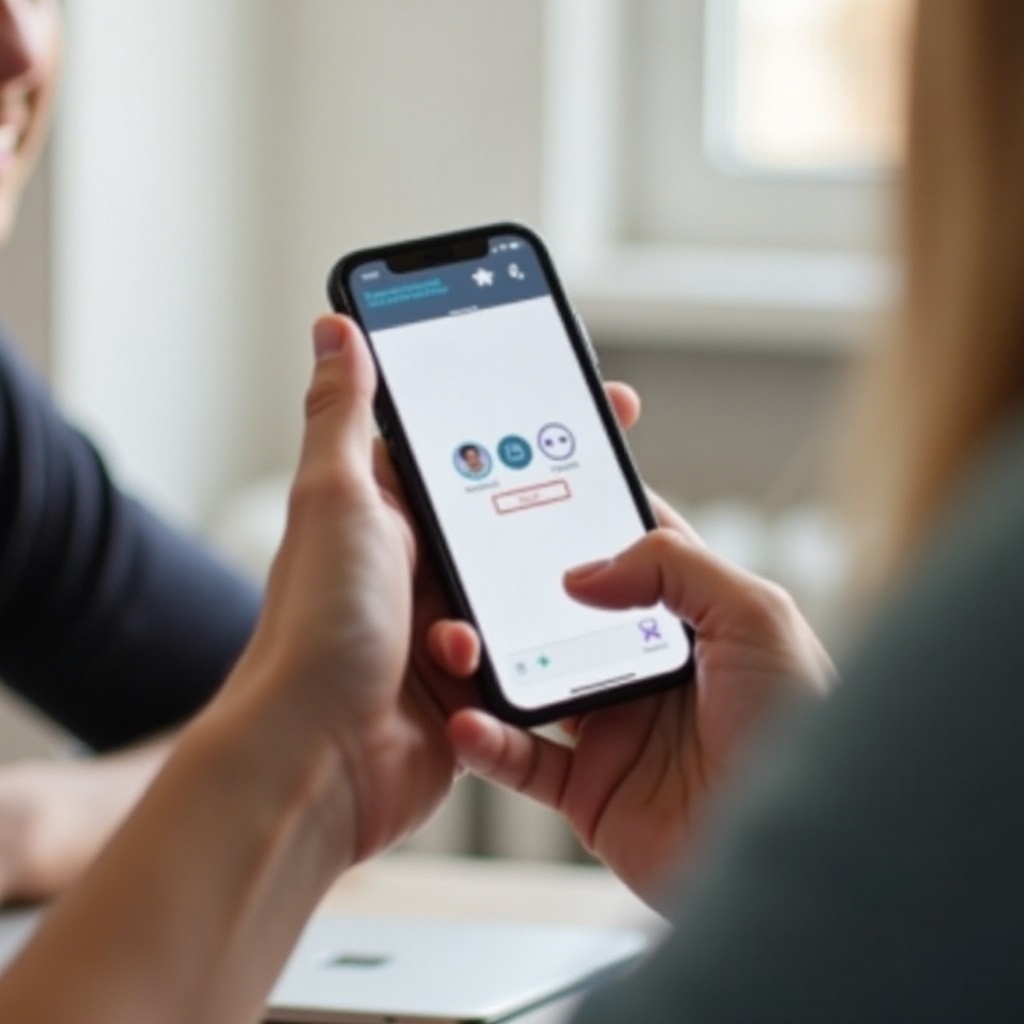
Tipps und Tricks für besseres Bildschirmmanagement
Um Ihre Erfahrung weiter zu verbessern, hier einige zusätzliche Tipps und Tricks für besseres Bildschirmmanagement bei der Verwendung von Webex:
- Schließen Sie unwichtige Apps: Schließen Sie vor dem Beitreten zu einem Anruf andere Apps, die im Hintergrund laufen, um unnötige Ablenkungen zu verhindern und den Bildschirmplatz zu vergrößern.
- Helligkeit und Orientierung anpassen: Manchmal kann das einfache Drehen Ihres Geräts ein besseres Seherlebnis und besseres Bildschirmmanagement bieten.
- Verwenden Sie Kopfhörer: Dadurch müssen Sie sich nicht ständig auf das Anrufffenster für Audioanpassungen konzentrieren.
- Benachrichtigungseinstellungen anpassen: Dies hilft dabei, unerwünschte Unterbrechungen während des PiP-Modus zu reduzieren.
Effektives Bildschirmmanagement kann Ihre Webex-Erfahrung erheblich verbessern, weit über das einfache Verkleinern des Fensters hinaus.
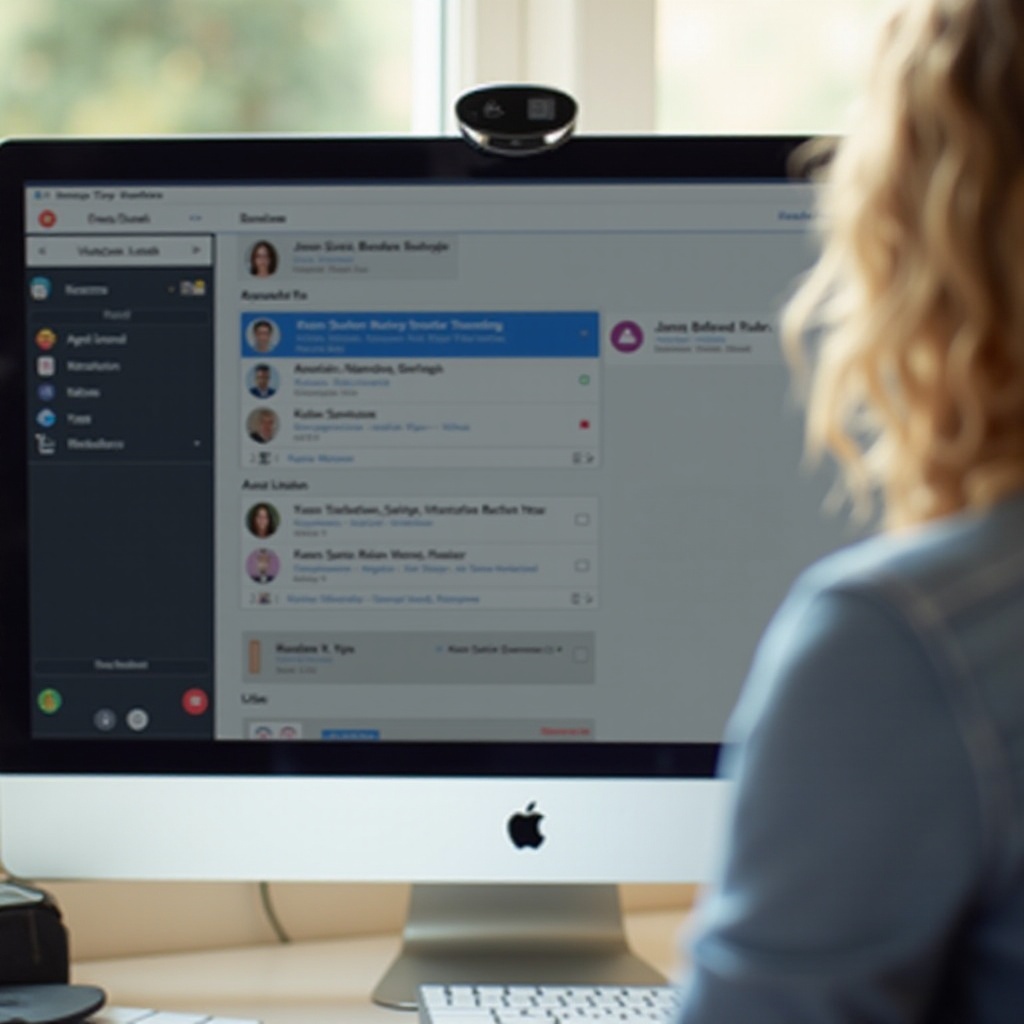
Fortgeschrittene Techniken zur Anpassung Ihrer Benutzererfahrung
Für diejenigen, die ihre Webex-Erfahrung noch weiter optimieren möchten, sollten die folgenden fortgeschrittenen Techniken in Betracht ziehen:
- Maßgeschneiderte Setups: Verwenden Sie Drittanbieter-Apps, die mit Webex kompatibel sind, um benutzerdefinierte Bildschirmlayouts zu erstellen.
- Tastenkombinationen: Wenn Sie ein Tablet mit einer Tastatur verwenden, machen Sie sich mit den Tastenkombinationen von Webex vertraut, um das Anruferlebnis zu optimieren.
- Beta-Funktionen: Nehmen Sie an Beta-Funktionen teil, die Webex möglicherweise anbietet, da neuere Funktionen oft mehr Anpassungsmöglichkeiten bieten.
- Externe Monitore: Wenn Ihr Arbeitsaufbau dies zulässt, können Sie einen externen Monitor verwenden, um Webex-Anrufe auf einem separaten Bildschirm zu halten, während Sie auf Ihrem Hauptbildschirm arbeiten.
Durch die Anwendung dieser Techniken können Sie eine benutzerdefinierte und benutzerfreundlichere Webex-Erfahrung schaffen, die auf Ihre spezifischen Bedürfnisse zugeschnitten ist.
Fazit
Die Navigation durch einen Webex-Anruf auf einem mobilen Gerät muss kein Ärgernis sein. Indem Sie die Fensteroptionen verstehen und unsere Schritt-für-Schritt-Anleitungen für Android und iOS befolgen, können Sie die Größe Ihres Webex-Anrufffensters leicht verwalten. Implementieren Sie unsere Tipps für besseres Bildschirmmanagement und erkunden Sie fortgeschrittene Anpassungstechniken für eine nahtlose Erfahrung. Mit diesen Strategien wird es Ihnen leichter fallen, Multitasking zu betreiben und während Ihrer Webex-Anrufe produktiv zu bleiben.
Häufig gestellte Fragen
Wie verkleinere ich das Fenster auf Webex Mobile?
Um das Fenster auf Webex Mobile zu verkleinern, nutzen Sie die Schaltfläche ‘Minimieren’ während eines Anrufs oder aktivieren Sie den Bild-in-Bild-Modus in den Einstellungen. Dadurch kann das Anruf-Fenster über anderen Anwendungen schweben.
Kann ich Webex im Split-Screen-Modus auf meinem Telefon verwenden?
Ja, Webex unterstützt den Split-Screen-Modus auf den meisten Android-Geräten. Öffnen Sie einfach Webex und eine andere App und verwenden Sie dann die Split-Screen-Funktion Ihres Geräts, um beide Apps gleichzeitig anzuzeigen. iOS-Geräte unterstützen derzeit den Split-Screen-Modus nicht direkt innerhalb von Webex.
Warum sehe ich die Bild-in-Bild-Option nicht in meiner Webex-App?
Wenn Sie den Bild-in-Bild-Modus in Ihrer Webex-App nicht sehen, stellen Sie sicher, dass Ihr Gerät und die Webex-App auf dem neuesten Stand sind. Überprüfen Sie, ob der Bild-in-Bild-Modus in den Geräteeinstellungen aktiviert ist. Beachten Sie, dass einige Geräte und ältere App-Versionen den Bild-in-Bild-Modus möglicherweise nicht unterstützen.