Introduction
Sharing Adblock Plus from a desktop to a smartphone helps block intrusive advertisements across all devices seamlessly. As browsing increasingly shifts toward mobile, users seek ways to protect their browsing experience everywhere. This blog will explore how you can effectively share and synchronize Adblock Plus settings between devices to ensure a smooth, ad-free experience, irrespective of the device you use.
Understanding the nuances of compatibility, installation processes for both Android and iOS, and troubleshooting common issues will help you make the most out of Adblock Plus on your smartphone. Here’s everything you need to know about sharing your Adblock Plus settings with your mobile device.
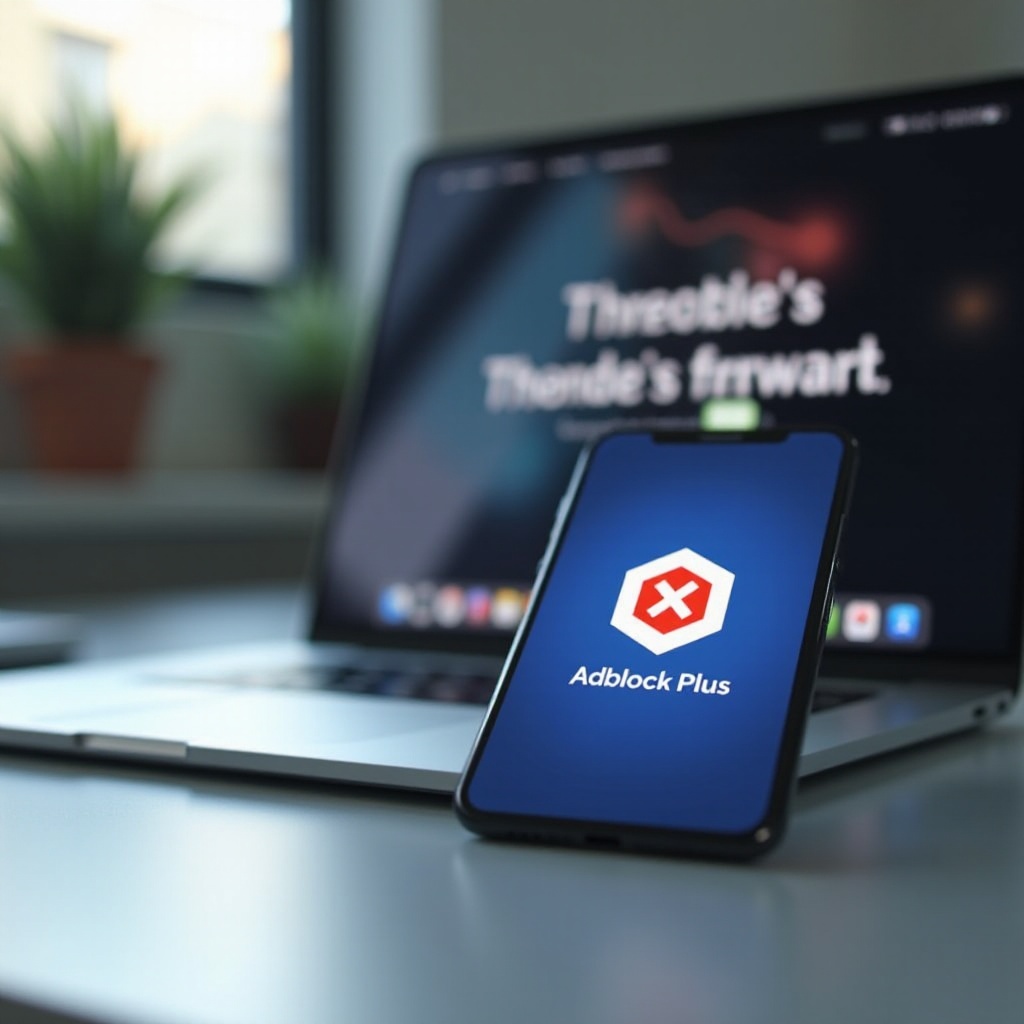
Understanding Adblock Plus
Adblock Plus is a popular, free application that blocks advertisements on web pages. Users worldwide install Adblock Plus to enhance their browsing experience by eliminating annoying ads, improving page load times, and enhancing privacy by preventing tracking scripts.
Adblock Plus utilizes filters to block content. The most commonly used filters include EasyList, and users can customize these filters based on their preferences. The tool is open-source, meaning the community contributes to updates, ensuring it remains effective against new types of ads.
Furthermore, Adblock Plus offers a feature known as ‘Acceptable Ads,’ which allows certain non-intrusive ads to show by default, promoting a healthier web ecosystem. Users can choose to disable this feature, giving them full control over their ad-blocking preferences.
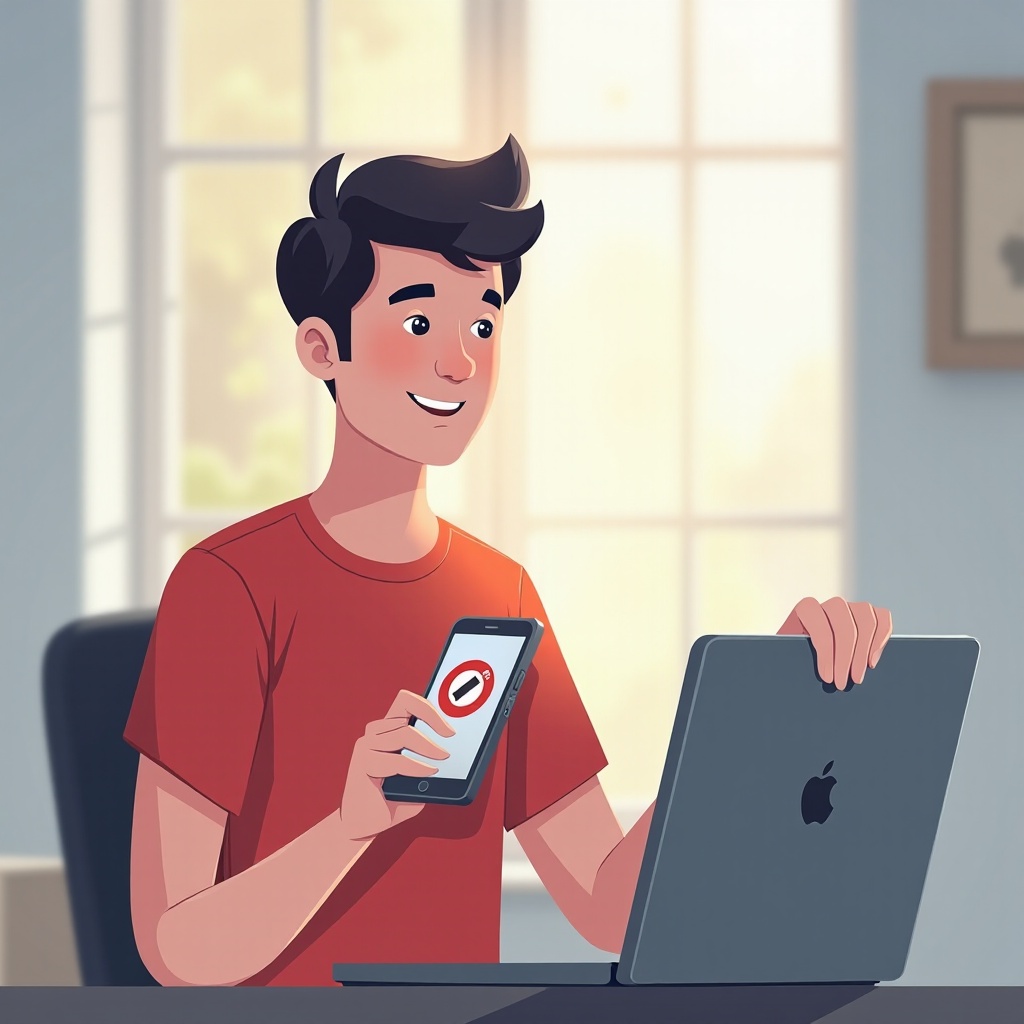
Compatibility of Adblock Plus with Mobile Devices
Adblock Plus is compatible with both Android and iOS devices. This ensures that whether you’re using a smartphone or a tablet, you can enjoy an ad-free experience. However, the installation process and functionality may differ slightly between the two operating systems, and some features available on the desktop version might not yet be present on the mobile versions.
Android Devices
For Android devices, Adblock Plus is available as an app through the Google Play Store. The setup is straightforward, and it leverages the browser’s API to block ads efficiently. Additionally, it can function as a proxy on your device, filtering traffic from various apps.
iOS Devices
On iOS devices, Adblock Plus can be used as an ad-blocking extension for Safari. After installing the app from the App Store, users need to enable it via the Settings app in Safari’s content blocker section. Though it doesn’t offer a full proxy mode like on Android, it significantly reduces ads on your browsing through Safari.
Understanding these compatibility nuances is pivotal when setting up Adblock Plus on your smartphone. Now, let’s delve into the step-by-step installation guide.
Step-by-Step Guide to Installing Adblock Plus on Your Smartphone
Installing Adblock Plus on Android
- Visit Google Play Store: Open the Google Play Store on your Android device.
- Search for Adblock Plus: Type ‘Adblock Plus’ into the search bar.
- Download and Install: Select the app, and tap ‘Install.
- Configure Settings: Open the app, and you may be prompted to allow certain permissions. Follow the on-screen instructions.
- Network Configuration: For enhanced functionality, you might be asked to configure the proxy in your device’s network settings. Follow the guide provided within the app for specific device instructions.
- Activation: Once configured, the app will start blocking ads in your browser and other apps.
Installing Adblock Plus on iOS
- Visit App Store: Open the App Store on your iOS device.
- Search for Adblock Plus: Type ‘Adblock Plus’ into the search bar and locate the official app.
- Download and Install: Tap on the ‘Get’ button to download and install the app.
- Enable Content Blocker: Go to Settings > Safari > Content Blockers, and toggle the switch to enable Adblock Plus.
- Configure Preferences: Open the Adblock Plus app to customize your ad-blocking preferences as per your needs.
With these steps completed, Adblock Plus is configured to enhance your mobile browsing experience. Next, we’ll explore how to share and synchronize Adblock Plus settings across devices.
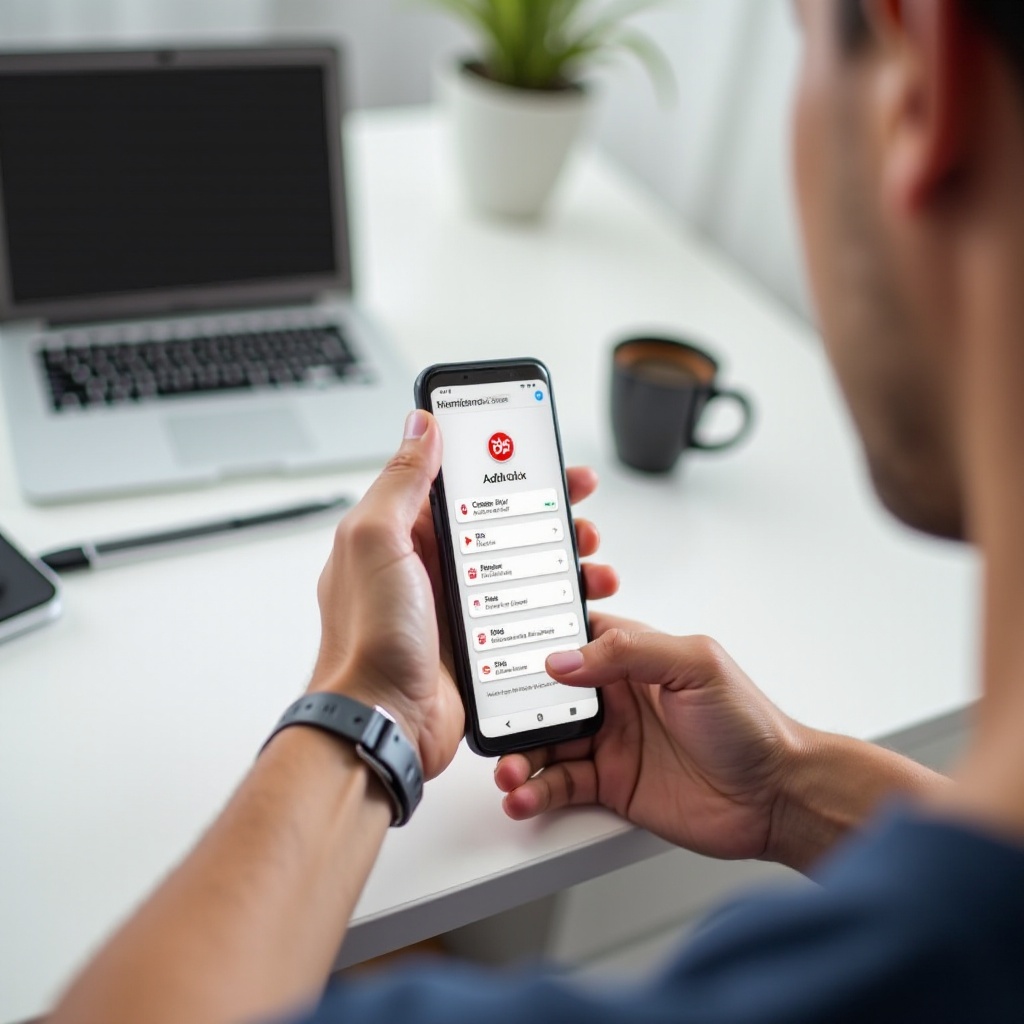
Sharing and Synchronizing Adblock Plus Settings
Sharing Adblock Plus settings between different devices can ensure a consistent ad-blocking experience. While Adblock Plus does not natively support direct synchronization of settings between devices, you can manually replicate settings to maintain consistency.
- Custom Filters: If you’ve set up custom filters or whitelisted certain websites, you can export these settings from one device and import them to another.
- Open Adblock Plus on your primary device.
- Navigate to the settings menu and select the option to export filters.
- Save the export file and transfer it to your other device.
-
Import the file through the Adblock Plus settings on the second device.
-
Subscription to Filter Lists: Ensure both devices are subscribed to the same filter lists. Navigate to the settings and check subscriptions.
- Copy the URL of the filter list you want to subscribe to.
-
Paste the URL into the Adblock Plus filter list subscription settings on the target device.
-
Account Synchronization: If you use Adblock Plus account features, logging into the same account on multiple devices can sometimes help synchronize settings, though this is limited and varies by platform.
Synchronizing these settings will streamline your ad-blocking experience across all devices. Now, let’s explore common issues users might encounter and how to troubleshoot them.
Troubleshooting Common Issues
Installation Problems
If you face issues during installation:
– Reboot your device: A simple restart can resolve installation issues.
– Check permissions: Ensure that you’ve granted all necessary permissions for the app to function properly.
Ads Not Being Blocked
- Update Filters: Ensure your filter lists are up-to-date.
- Check App Settings: Verify that Adblock Plus is active and the settings are correctly configured.
Performance Issues
- System Resources: Close unnecessary applications to free up resources.
- Re-install: If the app is unresponsive, try uninstalling and reinstalling it.
These troubleshooting steps should help resolve common issues. For persistent problems, visiting the Adblock Plus support forum can provide additional solutions.
Conclusion
Adblock Plus provides a streamlined way to enhance your browsing experience across all devices by blocking unwanted ads. Understanding installation processes, compatibility issues, and how to share settings ensures you can maximize the benefits of Adblock Plus on both your desktop and smartphone.
Frequently Asked Questions
Can I use the same Adblock Plus account on multiple devices?
Yes, you can use the same Adblock Plus account across multiple devices, which can help in synchronizing some of the settings and subscriptions.
Will Adblock Plus affect the performance of my smartphone?
Adblock Plus is designed to be lightweight. However, running it alongside numerous applications may affect overall performance minimally. Closing them can help.
Are there any alternatives to Adblock Plus for mobile devices?
Yes, alternatives such as uBlock Origin, Firefox Focus, and AdGuard offer similar ad-blocking functionalities and can be considered depending on your preferences.